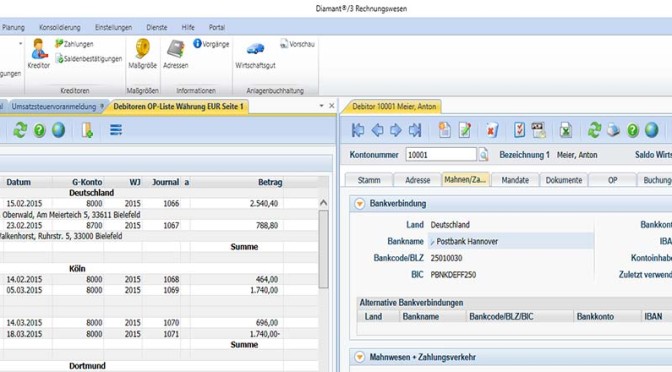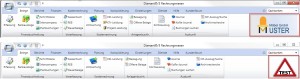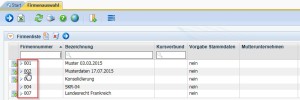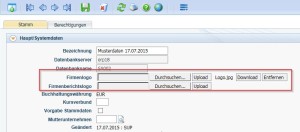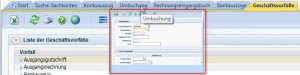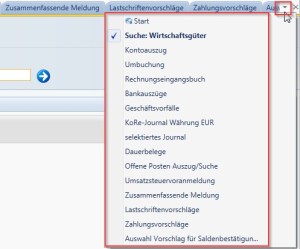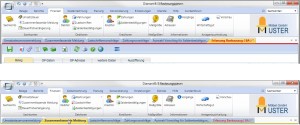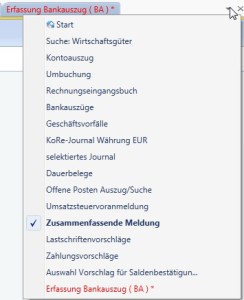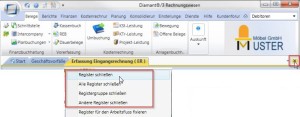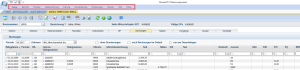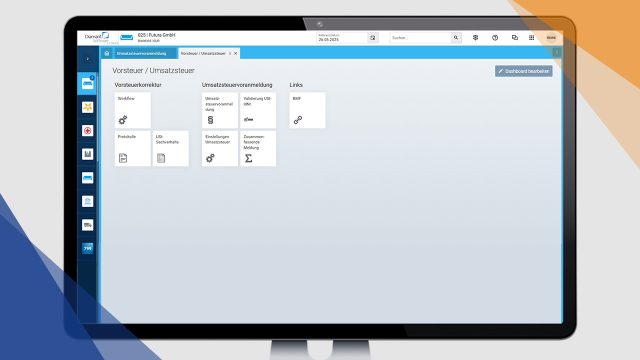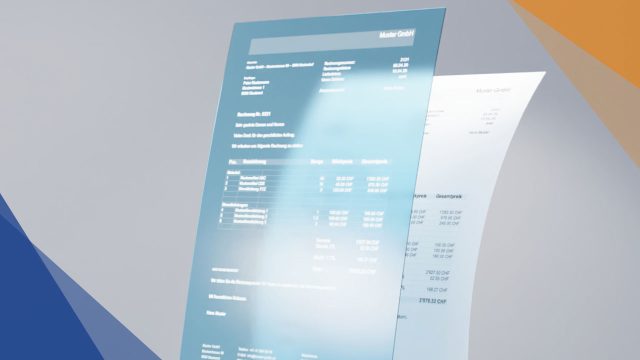1. Firmenlogo je Mandant einbinden
Die Diamant-Software unterscheidet sich bei Kunden bereits an zwei Kriterien: Einige von Ihnen verwalten lediglich einen Mandanten und haben einen zusätzlichen Testmandanten als Kopie. Dieser wird oftmals verwendet, um einen Sachverhalt zu buchen, um den produktiven Mandanten nicht mit zu vielen Stornierungen zu überfluten. Liefert der Test nicht das gewünschte Ergebnis, so kann mittels weniger Schritte der Testmandant wieder auf den Stand des Produktivmandanten gebracht werden und man kann den Test von vorne beginnen.
Andere von Ihnen verwalten mehrere Mandanten und arbeiten ggf. täglich in dieser Vielzahl von Firmen. Unabhängig davon existieren von diesen Mandanten entsprechende Kopien oder es wurde ein komplettes Testsystem aufgesetzt.
Laden Sie ein Logo als Firmenlogo hoch, so wird es rechts im Menü angezeigt; sowohl im Rich-Client als auch im Web-Client. Die möglichen Dateiformate sind dabei festgelegt auf JPG- bzw. GIF-Format. Dabei muss das Logo nicht in einer festen Größe vorliegen. Das Logo wird immer in Originalgröße angezeigt, es sei denn die Höhe übersteigt den vorgesehenen Platz. Sollte dies der Fall sein, wird das Logo auf die passende Höhe herab skaliert und die Breite wird entsprechend angepasst.
Die Skalierung erfolgt im Rich-Client ab 89 px und im Web-Client ab 58 px Höhe. Insgesamt sollte das Logo nicht zu breit sein, da es im Rich-Client dazu kommen kann, dass Menüeinträge ganz oder teilweise verdeckt werden. Die Breite des Platzes ist abhängig von der Auflösung und der eingestellten Fenstergröße.
Möchten Sie zusätzlich noch das Logo im Bericht angezeigt bekommen, so laden Sie dies als Firmenberichtslogo hoch. Dieses druckt das System links oben in der Kopfzeile der Berichte. Die Empfehlung vom Hersteller ist bei beiden Arten von Logos die Größe von 3,7 cm x 1,3 cm mit einer Auflösung von 300 dpi in den Formaten .jpg oder .gif bereitzustellen. Dabei ist die Dateigröße auf maximal 5 MB beschränkt und darf die Größe von 100 KB nicht unterschreiten.
Nachdem Sie nun die Logos eingepflegt haben, lassen sich die aufgerufenen Mandanten auf den ersten Blick unterscheiden und eventuellen Fehlererfassungen ist vorgebeugt.
2. Anzeigeoptionen des Rich-Clients
Halten Sie die Maus auf einen der geöffneten Reiter, so wird in einer verkleinerten Anzeige der Reiter als Vorschau angezeigt. Somit ist anhand der Miniaturansicht sofort klar, welche Maske sich dahinter verbirgt.
Auf der rechten Seite des Rich-Clients ist in Höhe der Reiter ein kleiner Pfeil sichtbar. Wählen Sie diesen Pfeil per Mausklick an, so wird die Liste aller geöffneten Reiter angezeigt. Sie können nun auch über diese Liste ebenfalls zwischen den Reitern wechseln – unabhängig davon, ob diese aufgrund der Menge am linken Rand nicht mehr angezeigt werden.
Der aktive Reiter wird immer in Schriftart „Fett“ dargestellt. Reiter mit noch nicht gespeicherten Inhalte werden in roter Schrift angezeigt.
Im Rich-Client stehen Ihnen diverse Möglichkeiten zum Schließen eines Reiters zur Verfügung:
- Esc-Taste nutzen, während Sie in den zu schließenden Reiter stehen
- Drücken der Mausrolle um das Registermenü zu öffnen
- Rechte Maustaste „Reiter schließen“ oder „alle Reiter schließen“
- In der Registerzeile auf der rechten Zeile über „x“ schließen
Oft ist es beim Aufruf des Reiters „Buchungen“ in den Sach- oder Personenkonten notwendig zu scrollen, da nicht alle Belege auf dem Bildschirm darstellbar sind. Um Platz für die Anzeige zu gewinnen, können Sie das Hauptmenü ausblenden.