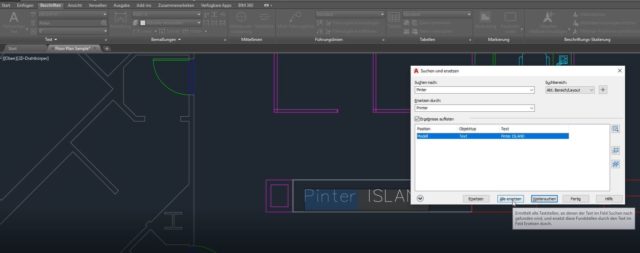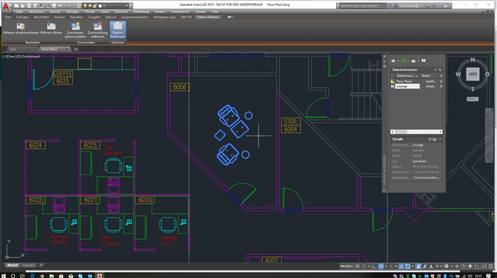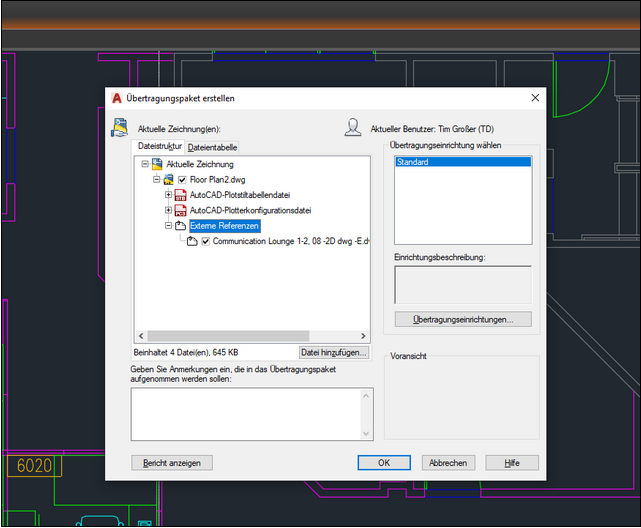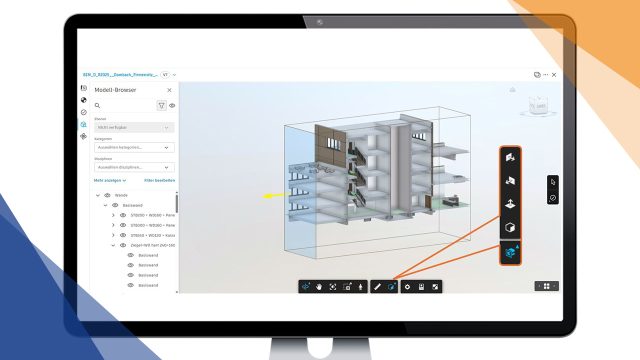Im zweiten Teil unserer Beitragsserie erhalten Sie Tipps zu:
- DWG-Vergleich
- Die richtige Auswahl von Objekten
- Hyperlinks/Verlinkungen
- Finden und ersetzen
- Der OOPS-Befehl
- Externe Referenzen
- eTransmit
Tipp 8 | DWG-Vergleich
Wie vermeide ich Missverständnisse (im Rahmen vorgenommener Änderungen) beim Datenaustausch mit Kollegen oder Kunden?
Mit Hilfe der Nutzung des DWG-Vergleichs:
- im Menü „Zusammenarbeiten“ auf „DWG Vergleichen“ klicken
- die beiden zu vergleichenden DWG-Dateien auswählen
- AutoCAD zeigt jetzt alle Änderungen an
Tipp 9 | Die richtige Auswahl von Objekten
Wie kann ich Objekte in einer Zeichnung auswählen?
Zur Auswahl von Objekten über das Auswahlfenster gibt es zwei unterschiedliche Befehle:
- Wählen Sie das Objekt mit einer Mausbewegung in linker Richtung aus, so werden alle Objekte, welche das Auswahlfenster (grün) schneiden oder sich in ihm befinden, ausgewählt.
- Wenn Sie die Maus in die rechte Richtung bewegen, dann bekommen sie ein blaues Auswahlfeld. Mit diesem Auswahlfeld werden nur die Objekte ausgewählt, welche sich komplett in ihm befinden.
Dasselbe gilt auch für das Lasso. Im Uhrzeigersinn erscheint das blaue Auswahlfeld, gegen den Uhrzeigersinn das grüne.
Tipp 10 | Hyperlinks/Verlinkungen
Wie kann ich auf einem beliebigen Objekt technische Daten, Webseiten, Dokumente, E-Mail-Adressen usw. verlinken?
- das Objekt, hinter welchem ein Hyperlink platziert werden soll, auswählen
- im Menü „Einfügen“ im Bereich „Daten“ „Hyperlink“ auswählen
- es öffnet sich ein Eingabefeld äquivalent dem Hyperlinkmenü von Office
- den gewünschten Hyperlink oder das gewünschte Dokument angeben und mit „OK“ bestätigen
Tipp 11 | Finden und ersetzen
Wie kann ich Texte suchen und automatisch ersetzen, um nicht jedes Element einzeln bearbeiten zu müssen?
- im Menü „Beschriften“ auf das Suchfeld klicken
- den zu suchenden Text eingeben
- im nun erscheinenden Fenster den Text auswählen, durch welchen der gesuchte Text ersetzt werden soll
Tipp 12 | Der OOPS-Befehl
Wie kann ich in einer Zeichnung Dinge, die ich während der Bearbeitung gelöscht habe und dann doch benötige, wiederherstellen?
- Hierfür gibt es den Befehl „OOPS“ oder auch „HOPPLA“ (die Anzahl an Aktionen, welche nach der letzten Löschung stattgefunden haben, ist dabei nicht relevant).
Weitere Befehle im Falle eines Fehlers sind:
- UNDO (oder U) – macht den letzten Befehl rückgängig (Dieser Befehl kann auch angewendet werden, indem man eine Anzahl an rückgängig zu machenden Befehlen mit angibt. Er erspart einem das mehrmalige Eingeben des Einzelbefehls.)
- ERASE – entfernt das ausgewählte Objekt aus der Zeichnung
- PURGE – entfernt ungenutzte Elemente wie Block-Definitionen und Layer aus der Zeichnung
- OVERKILL – entfernt überlappende Linien, Bögen und Polilinien aus der Zeichnung (teilweise überlappende oder zusammenhängende Linien werden kombiniert)
Tipp 13 | Externe Referenzen
Wie kann ich externe DWG-Dateien in meine Zeichnung einbinden?
- den Befehl „Xref“ in die Befehlsleiste eingeben
- die gewünschte Datei auswählen und die Datei in der Zeichnung platzieren
Diese Funktion ist immer dann sinnvoll, wenn Sie von externen Quellen Zeichnungen bekommen, welche Sie stets aktualisiert in Ihrer eigenen Zeichnung verlinkt haben möchten.
Zusatz: In großen Dateien kann es manchmal schwer sein alle externen Referenzen zu identifizieren. Geben Sie einfach den Befehl „Xref“ ein und wählen Sie im nun erscheinenden „Xref“-Menü die entsprechende Datei aus. Nun werden alle Elemente dieser Datei in Ihrer Zeichnung markiert. Es besteht nun auch die Möglichkeit über einen Rechtsklick direkt die hinterlegte Datei zu öffnen oder diese in der bereits geöffneten Datei zu bearbeiten.
Tipp 14 | eTransmit
Wie vermeide ich beim Teilen von DWGs mit externen Referenzen die Fehlermeldung, dass die externe Referenz fehlt?
- Datei -> eTransmit wählen
- unter „Externe Referenz“ alle zu teilenden Referenzen auswählen und speichern
- die erzeugte Zip-Datei kann geteilt werden; alle gewählten Referenzen sind enthalten und können eingesehen werden
Im dritten und letzten Teil unserer Beitragsserie erhalten Sie Tipps zu folgenden Themen:
- PDF-Export und -Import
- AutoCAD-Rechtschreibprüfung
- Gruppieren von Objekten
- Bemaßungen
- Assoziative Anordnungen
- AutoCAD App-Store
- AutoCAD mobile App & AutoCAD Web App
Eine Sammlung von allen nützlichen Tipps zur Software von Autodesk finden Sie im E-Book „34 Tipps, die jeder AutoCAD-Nutzer kennen sollte“.
Sehen Sie sich die Sammlung an beliebten Tipps zur Zeiteinsparung in AutoCAD an, die Beiträge von Profis und täglichen Benutzern enthält. In diesem leichtverständlichen E-Book finden Sie praktische Ratschläge, um produktiver zu arbeiten und alles aus AutoCAD herauszuholen.
Fordern Sie das E-Book über das nachfolgende Formular an:
Bildquelle: Autodesk