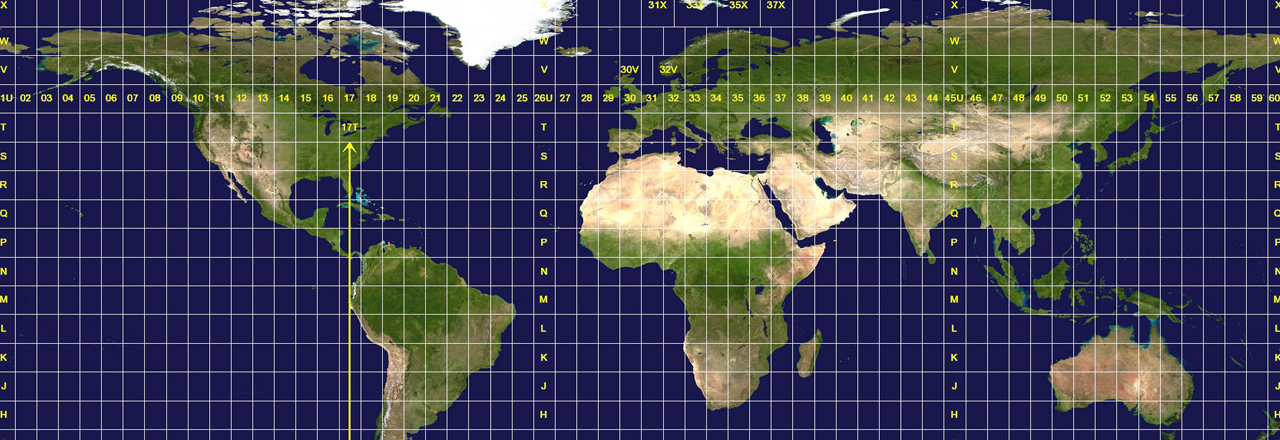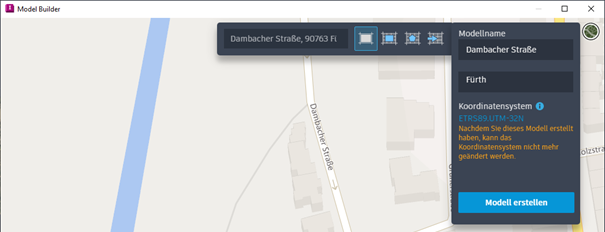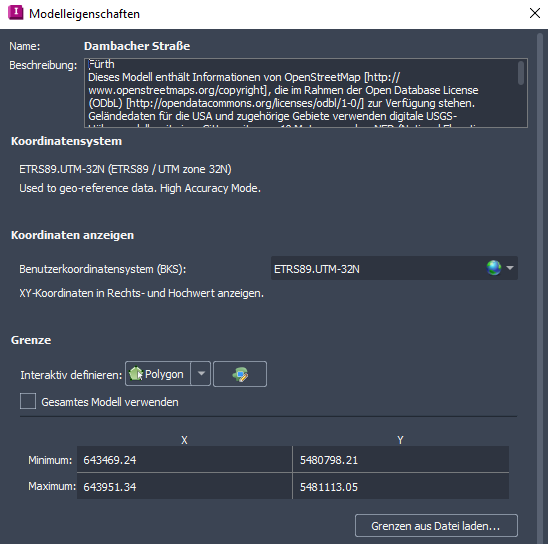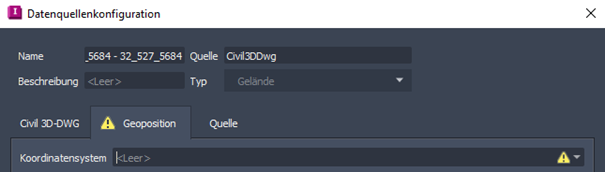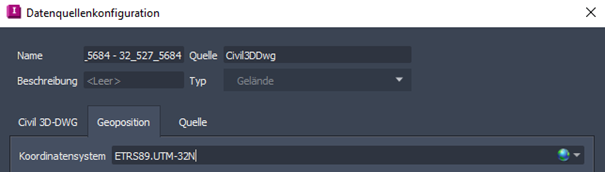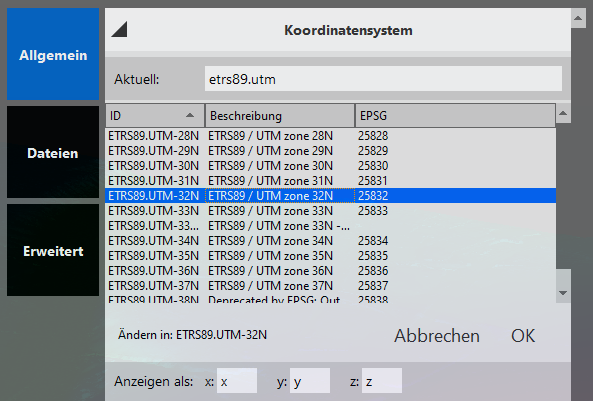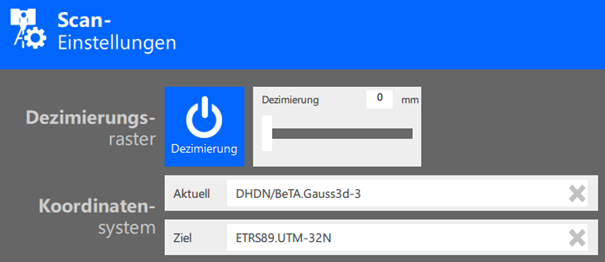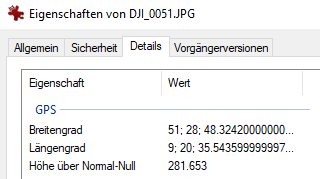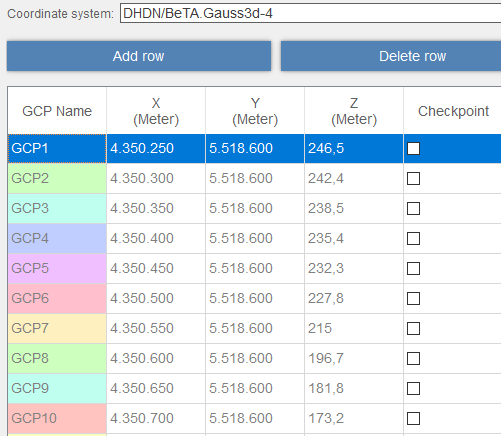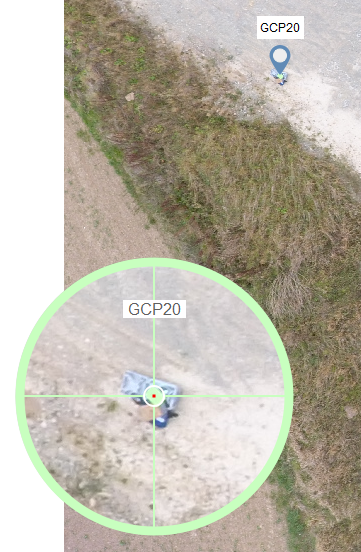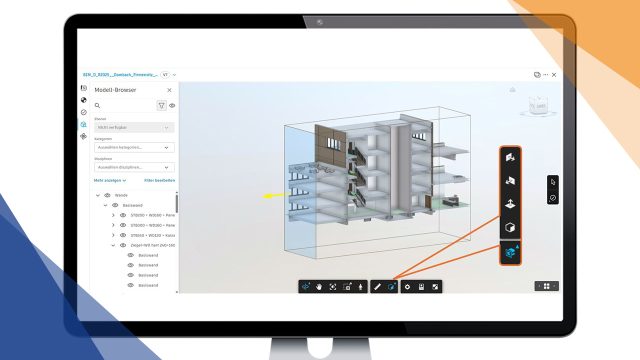Koordinatensysteme in Autodesk InfraWorks
In InfraWorks ist es nicht möglich Koordinatensysteme zu erstellen oder zu verändern. InfraWorks greift aber auf dieselben Koordinatenbibliotheken zurück wie AutoCAD® Map & Autodesk® Civil 3D®.
Ein InfraWorks-Modell (SQLite) muss immer ein Koordinatensystem haben. So wird schon beim Model Builder nach einem Koordinatensystem für das InfraWorks-Modell gefragt. Bei solchen Modellen kann das Koordinatensystem (Datenbankkoordinatensystem) nicht geändert werden. Das ist kein Problem. Alle Daten, die eventuell in anderen Koordinatensystemen vorliegen, werden im InfraWorks immer automatisch in das Modell-Koordinatensystem transformiert.
Nur bei aus eigenen Daten (Geodaten) erstellten InfraWorks-Modellen ist das Ändern des Modell-Koordinatensystems möglich – aber nicht notwendig. Auch die Anzeige in einem anderen BKS ist nicht notwendig. Man sollte sich einfach von Anfang an für das geforderte Koordinatensystem (z. B. Festlegung in einem BIM-Projekt) entscheiden.
Ist ein Datenaustausch mit anderen Programmen vorgesehen, sollte man auf die Verwendung von LL84 (Längen- und Breitengrad) verzichten.
Werden einem InfraWorks-Modell Datenquellen aus einem anderen Koordinatensystem zugeordnet, muss man nur angeben, welches das ist, wenn die Datenquellen diese Information nicht selbst mitbringen. Auf der Registerkarte „Geoposition“ ist das durch ein gelbes Warnsymbol markiert.
Am Ende der Zeile „Koordinatensystem“ erreicht man über die Weltkugel den Koordinatenkatalog, über das Dreieck schon einmal verwendete Koordinatensysteme. Der Inhalt dieser Datenquelle wird dann automatisch von InfraWorks in das Koordinatensystem des InfraWorks-Modells transformiert.
Auch beim Export von Geodaten aus dem InfraWorks-Modell besteht die Möglichkeit ein anderes Zielkoordinatensystem anzugeben.
Koordinatensysteme in Autodesk ReCap Pro
In den Einstellungen der ReCap-Datei kann ein Koordinatensystem eingestellt werden. Auch wenn die Laserscandaten in einem Koordinatensystem vorliegen, bedeutet das nicht, dass in den Einstellungen automatisch das entsprechende Koordinatensystem gesetzt wird.
Werden Laserscandaten aus einem anderen Koordinatensystem importiert, gibt es beim Import in den Scaneinstellungen unter „Erweitert“ die Möglichkeit die Koordinatensysteme anzugeben. Aktuell ist die zu importierende Datei, Ziel ist das Koordinatensystem der ReCap-Datei.
Beim Export der Laserscandaten gibt es für Koordinatensysteme keine Einstellungsmöglichkeiten. Die Laserscandaten werden so exportiert, wie in der ReCap-Datei festgelegt.
Koordinatensysteme in Autodesk ReCap Photo
Normalerweise sind die Fotos aus einer Befliegung mit GPS-Koordinaten georeferenziert. Das kann man in den Eigenschaften der Bilder überprüfen.
Wenn das der Fall ist, muss man nur noch das Ziel-Koordinatensystem angeben. Sollten die Fotos nicht mit GPS-Koordinaten georeferenziert sein, kann man auch eine Koordinatenliste von Passpunkten über die Zwischenablage (Dezimalzeichen = Komma, Trennzeichen = Semikolon) oder als XML-Datei laden.
Danach ist es notwendig, jeden Passpunkt einzeln im jeweiligen Foto einzusetzen. Als Unterstützung für den Zielpunkt wird eine Lupe eingeblendet.
Beim Export der möglichen Datenformate gibt es für Koordinatensysteme keine Einstellungsmöglichkeiten. Die Datenformate werden so exportiert, wie im ReCap-Photo-Projekt festgelegt.
Bildquellen: Wikipedia, N+P