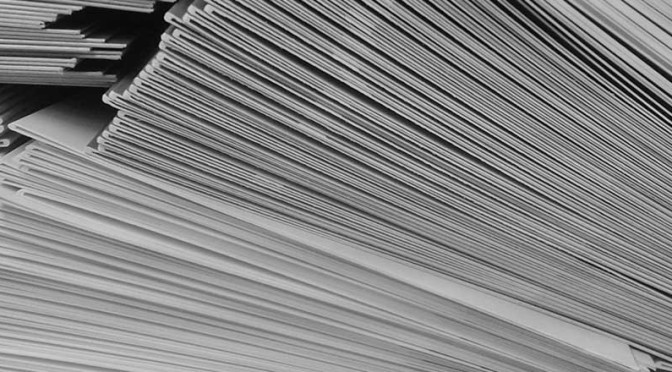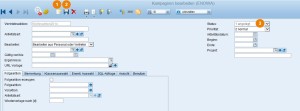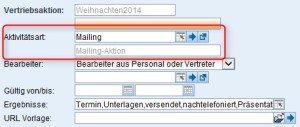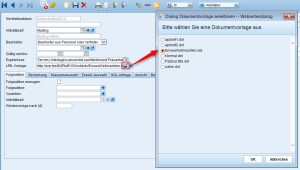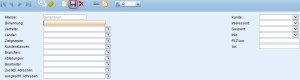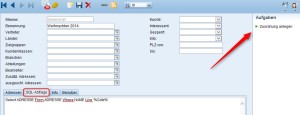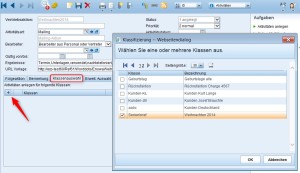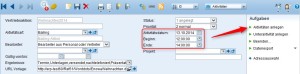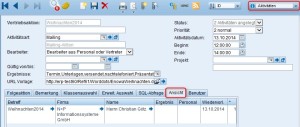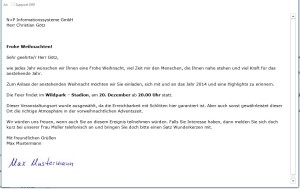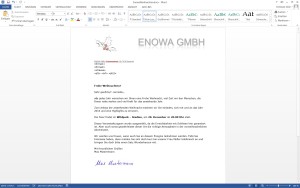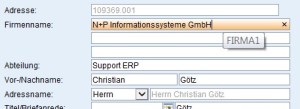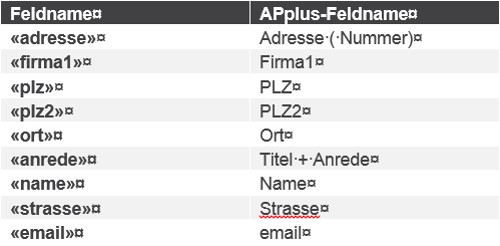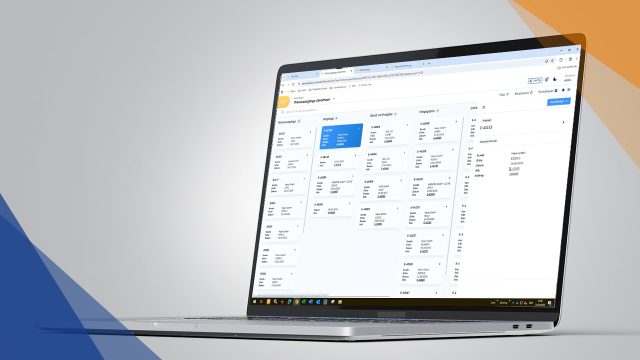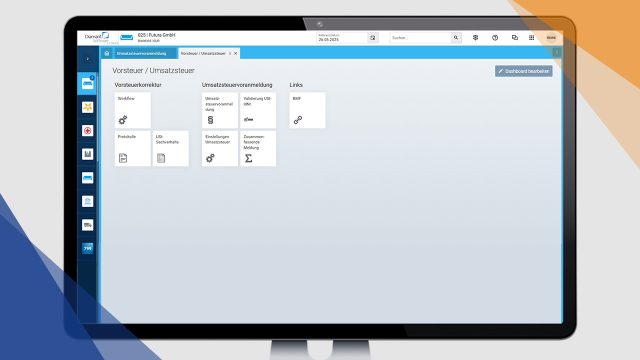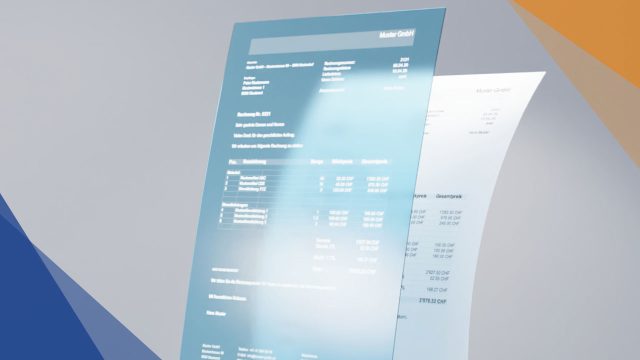Die APplus-Weihnachtskampagne
In der folgenden Schrittabfolge nutzen Sie die Seriendruckfunktion zum Erstellen und Versenden Ihrer Weihnachtspost:
- Anlegen einer „Kampagne“ im APplus CRM-Modul
- Anlegen einer „Adressklasse“ zur Auswahl der Empfänger
- Verknüpfung von Kampagne und Adressklasse
- Serienbriefe erstellen und ausdrucken
Anlegen der APplus-Kampagne
Ein Hinweis vorweg: Um die Kampagnen/Vertriebsaktionen richtig nutzen zu können, sollten Aktivitäts- und Adressstammdaten entsprechend gepflegt sein.
Unter CRM → Kampagnen → Kampagnen bearbeiten finden Sie die Kampagnen/Vertriebsaktionen.
Um eine neue Vertriebsaktion anzulegen, geben Sie im Feld „Vertriebsaktion“ den Namen für die Vertriebsaktion ein. Durch einen Klick auf ❶ „Neuer Datensatz“ wird eine neue Kampagne/Vertriebsaktion angelegt. Über dem Button ❷ „Datensatz ändern“ lassen sich jederzeit Änderungen in der Vertriebsaktion speichern (Solange sich diese im Status 1 (❸) befindet).
Als nächstes ordnen Sie der Kampagne/Vertriebsaktion eine Aktivitätsart zu. Bei der Aktivitätsart muss darauf geachtet werden, dass der Kenner „Serienbriefe erzeugen“ aktiv gesetzt ist.
Eine Vertriebsaktion obliegt einer bestimmten Aktivitätsart. Innerhalb dieser Vertriebsaktion kann man somit mehrere Vertriebsaktionen und Aktivitäten hintereinander schalten (Folgeaktionen).
Anlegen einer Adressklasse in APplus
Um der Kampagne die richtigen Empfänger zuzuweisen, legen Sie in einem nächsten Schritt die passende Adressklasse an.
Unter CRM → Stammdaten → Adressklasse finden Sie die dafür notwendige APplus-Maske.
Im Feld Klasse geben Sie nun den Namen für die Klasse an und klicken auf „Neuer Datensatz“.
Über die verschiedenen Auswahlmöglichkeiten und Selektionskriterien, die hier zur Verfügung stehen, können Sie die Adressen für Ihre Weihnachtspost ganz individuell einschränken.
Ihre Adressklasse ist nun fertig und kann in der Kampagne hinterlegt werden.
Verknüpfung von Kampagne und Adressklasse
APplus hat nun alle Adressen der Adressklasse in den Reiter „Ansicht“ übernommen. Dargestellt werden die nun angelegten Aktivitäten der Vertriebsaktion. (Wichtig: Die Sicht „Aktivitäten“ muss ausgewählt sein.)
Die Kampagne befindet sich jetzt im Status „2 Aktivitäten angelegt“ und es wurde für jede Adresse eine Aktivität angelegt. Die Briefe für Ihre Weihnachtspost können nun gedruckt werden.
Serienbriefe mit APplus erstellen und drucken
Damit die Funktion der Serienbrieferstellung in APplus genutzt werden kann, muss die Kampagne/Vertriebsaktion im Status „2 Aktivitäten angelegt“ sein. Vorher kann der Serienbriefdruck nicht stattfinden.
Sie haben die Wordvorlage zusammengestellt, gespeichert und im Feld „URL-Vorlage“ erfasst, die Vertriebsaktion zur Serienbrieferzeug aufgebaut und über „Aktivitäten anlegen“ den Status der Kampagne in “2 Aktivitäten angelegt“ erzeugt? Dann können Sie sich jetzt über den Button „Serienbrief drucken“ (kleines Druckersymbol in der APplus-Menüleiste) die Serienbriefe erzeugen und in Word öffnen lassen, über E-Mail verschicken oder als Fax abschicken.
Bei der Auswahl von „E-Mail“ lässt sich noch entscheiden, ob der Text der Wordvorlage direkt dem E-Mail-Text entspricht oder dieser als Anhang verschickt werden soll.
Wurden die Serienbriefe versendet oder in Word geöffnet, sieht man das Ergebnis unter dem Reiter „Ansicht“. Hier sind alle adressspezifischen Vertriebsaktionen angelegt. Unter der Spalte „Ergebnis“ sieht man den Status der einzelnen Vertriebsaktionen (nun „versendet“). Sobald sich die Vertriebsaktion im Status “3 beendet“ befindet, wurden die E-Mails versandt.
Ergebnis E-Mail-Versand: Letztendlich erhalten alle angegeben E-Mail-Adressen in den Adressen der APplus-Adressklasse eine E-Mail.
Hinweis: Um Serienbriefe als E-Mail verschicken zu können, muss zunächst auf dem Client/Server entsprechende Software vorhanden sein, mit der man E-Mails verschicken kann (z. B. MS Outlook). Weiterhin muss der Mailversand in APplus eingerichtet sein.
Word-Vorlagen in APplus erstellen
„Word-dots“ sind die Vorlagen der Serienbriefe in APplus. Sie werden unter folgendem absoluten Pfad im Verzeichnis von APplus abgelegt:
Absoluter Pfad: http://[Servername] / [P2plus_Web] / WebServer / Worddots / [Dot-Vorlage]
Beispiel Pfad: http:// sv00 / APplusRef61 / WebServer / Worddots / WeihnachtenEnowa.dot
«firma1», «firma2», «name», «strasse», «plz», «ort», «plz2»
Folgende Feldnamen können im Serienbrief verwendet werden:
Zusatz zu «anrede»:
- Je nach eingestelltem „MFP“ wird das „Sehr geehrte“ oder „Sehr geehrter“ automatisch geschrieben und muss somit nicht in der Dot-Vorlage separat geschrieben werden
- Aufbau von «anrede»: Sehr geehrte/r (ohne „MFP“) + name
(! Auch wenn im Feld „MFP“ ‚Herrn‘ steht, wird im Serienbrief ‚Herr‘ gedruckt)
Achten Sie zum Schluss bitte darauf, dass Ihr Word-Dokument auch als „.dot“ abgespeichert wird!