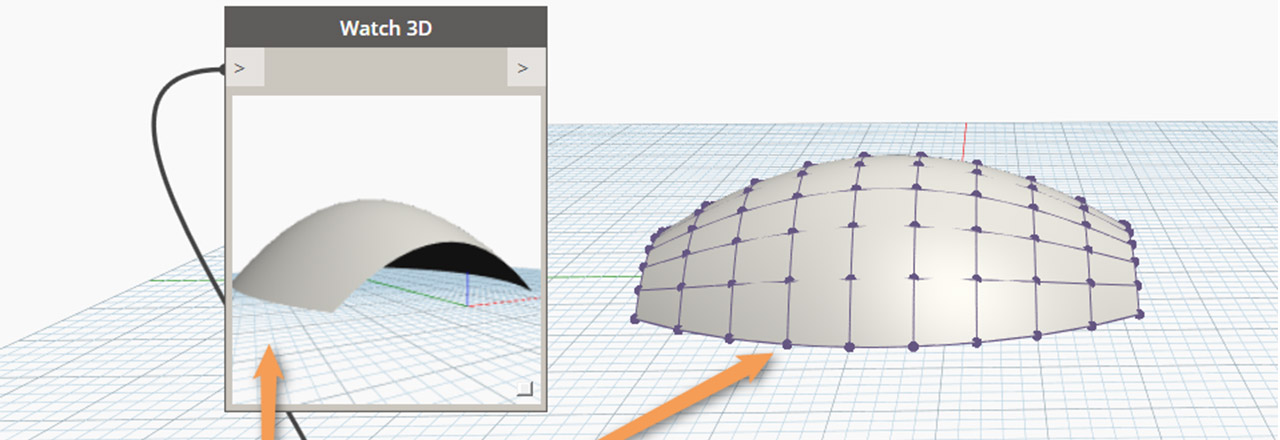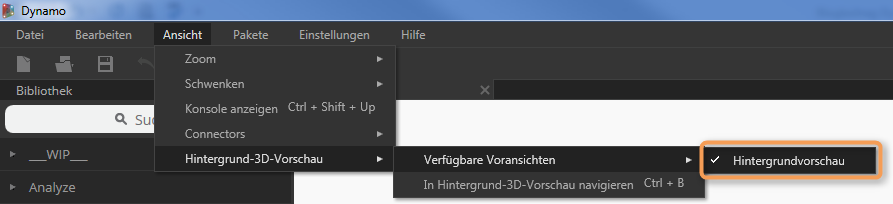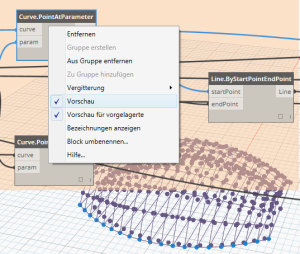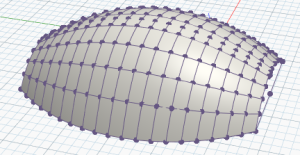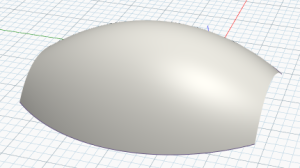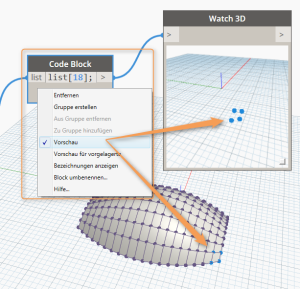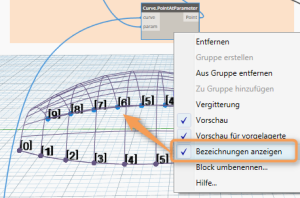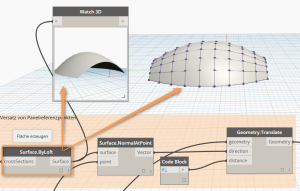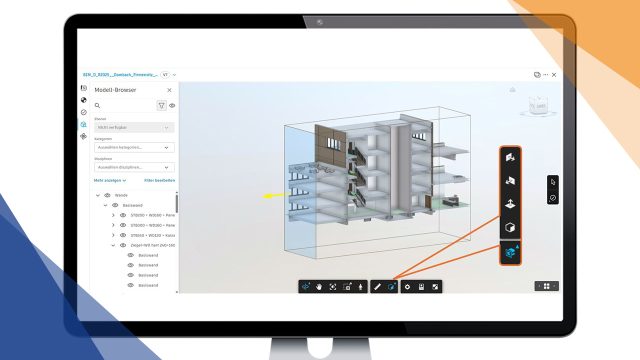Endergebnisse zählen! Mit geschicktem ein- und ausblenden der Elementvorschau können Sie Dynamo während der Entwurfsphase zur Präsentation und Diskussion von Ideen und Anforderungen nutzen.
Die Aktivierung der Hintergrundvorschau
Bei der Erstellung geometrischer Elemente in Autodesk Dynamo kann sich der Anwender im Hintergrund eine Vorschau anzeigen lassen.
Im Menüpunkt Ansicht > Hintergrund-3D-Vorschau können Sie die Hintergrundvorschau aktivieren. Mit aktivierter Vorschau sehen Sie alle erzeugten
geometrischen Elemente.
Hier wird eine Eigenschaft von Dynamo deutlich, die oftmals vorteilhaft, aber auch nachteilig sein kann: Dynamo speichert jeden Zwischenschnitt.
Ein- und ausblenden von Elementen in der Vorschau von Autodesk Dynamo
Oftmals benötigen Sie nur einige wenige Elemente, wie z.B. einen Volumenkörper oder bestimmte Linien und ein viel größerer Teil, wie Hilfspunkte oder -linien sind Ballast. In diesem Fall könnten Sie alle überflüssigen Elemente aus der Vorschau ausblenden.
Klicken Sie dazu mit der rechten Maustaste auf einen Block der Hilfselemente erzeugt und deaktivieren Sie die Vorschau.
Nehmen Sie folgendes Beispiel:
Zwei gegenüberliegende Kurven sollen mit einer nicht trivialen Fläche (z.B. Sinusförmig) überspannt werden. Zur Erzeugung der Fläche werden verschiedene Hilfspunkte bzw. Linien benötigt. All diese Linien sind standardmäßig in der Vorschau sichtbar. Wenn Sie nur die Fläche sehen wollen, müssen Sie alle anderen Elemente deaktivieren.
Manchmal müssen Sie aber auch Elemente ausblenden, um eine verdeckte Teilmenge der
Elemente sichtbar zu machen.
Auch hierzu ein Beispiel:
Nehmen wir an, Sie möchten die erzeugte Fläche mit Paneelen belegen, die anhand von vier Eckpunkten beschrieben werden. Zur Kontrolle Ihres Skriptes möchten Sie die aufbereiteten Punkte in der Vorschau ansehen. Hierzu müssten Sie so lange nicht benötigte Elemente ausblenden, bis das Ergebnis Ihren Wünschen entspricht.
Tipp:
Wenn Sie einen Block selektieren, werden die Elemente, die dieser Block in der Vorschau erzeugt blau hervorgehoben (sofern diese nicht durch andere Elemente verdeckt wird). Falls es überdeckt sein sollte, können Sie durch deaktivieren und erneutes aktivieren des Elementes dieses in der Vorschau blau sichtbar machen.
Einblenden von Bezeichnungen (Rasternummern)
Oftmals wird in Dynamo Geometrie anhand von Rastern erstellt. Ein Raster kann
durchnummeriert werden. Auf diese Weise kann eine genaue Position anhand einer Rasternummer bestimmt werden. Mit „Bezeichnungen anzeigen“ können Sie sich die Nummer eines Punktes in der Vorschau anzeigen lassen.
Deaktivierung der vorgelagerten Vorschau
Zuletzt noch ein Tipp, wie Sie sich von der Vorschau abweichende Ansichten erzeugen können.
Nutzen Sie dazu den Watch-3D Block. Dieser kann eine Vorschau im Mini-Format anzeigen.
In Verbindung mit dem Watch-3D Block kann die Deaktivierung der vorgelagerten Elemente sehr nützlich sein. Durch die Deaktivierung werden alle Hilfskonstrukte, die zur Erstellung einer Geometrie im Vorfeld nötig waren, Autodesk Dynamo ausgeblendet. Klicken Sie dazu mit der rechten Maustaste auf einen Block und deaktivieren Sie „Vorschau für vorgelagerte“.
Wie Sie sehen, haben Sie hier eine von der eigentlichen Vorschau abweichende Ansicht.