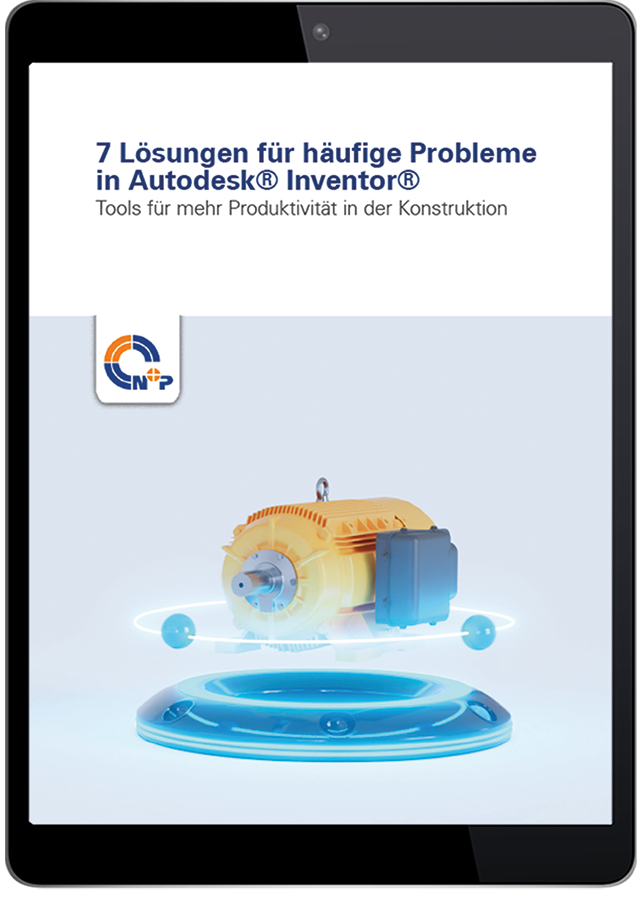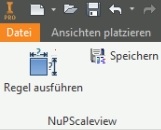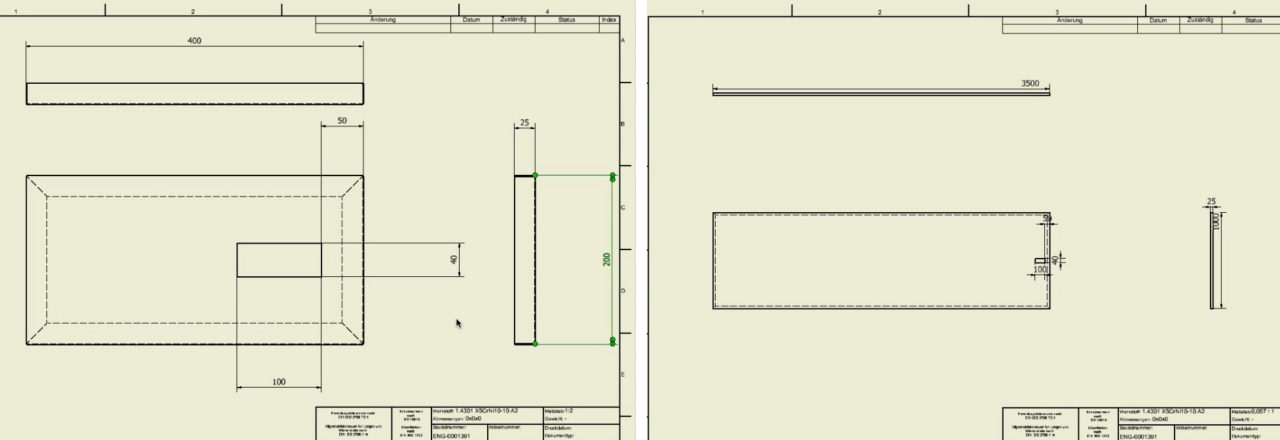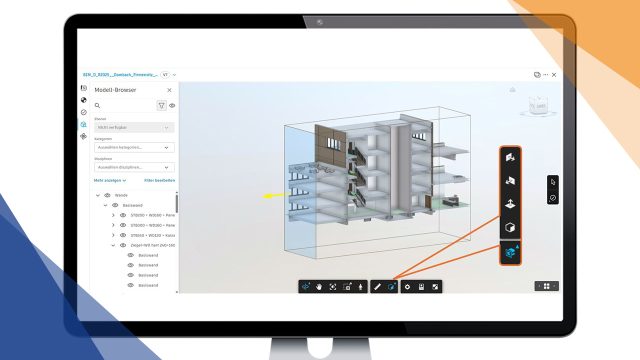Hoher Anpassungsbedarf beim Skalieren von Bauteilen in Autodesk Inventor
Möchte man in Autodesk®
Inventor® ein Bauteil in der Zeichnung skalieren, wird der vordefinierte Maßstab beibehalten und das Bauteil nur größer bzw. kleiner dargestellt. Bei Vergrößerungen eines Bauteils kommt es daher oft vor, dass das dargestellte Modell in der Inventor-Zeichnung über die Zeichnungsfläche hinausgeht. Der Maßstab muss nun vom Konstrukteur händisch geändert bzw. angepasst werden, bis das Bauteil wieder auf die Zeichnungsfläche passt.
Ein weiteres Problem ist, dass sich beim Skalieren von Bauteilen die einzelnen Zeichnungsansichten verschieben. Auch diese müssen anschließend wieder an die richtige Position auf der Zeichnungsfläche verschoben werden. Durch die mühsame Suche nach dem idealen Maßstab und der ständigen Repositionierung der Zeichnungsansichten kann so wertvolle Konstruktionszeit verloren gehen.
Produktiver Konstruieren mit Inventor?
Unser Whitepaper „Sieben Tipps für Autodesk Inventor“ gibt Ihnen praxisnahe Ratschläge, um Ihre Konstruktionsprozesse schneller und präziser zu gestalten. Lernen Sie nützliche Funktionen kennen, die Ihre tägliche Arbeit mit Inventor erleichtern.
Automatische Anpassung der Zeichnung beim Skalieren von Bauteilen

Skalierung des Bauteils
Das nützliche Add-in NuPScaleView nimmt dem Konstrukteur diese lästigen Arbeiten ab. Mit dem Tool wird der Maßstab der Zeichnung beim Skalieren eines Bauteils in Inventor mit einem Klick automatisch so berechnet, dass das Modell auf die Zeichnungsfläche passt.
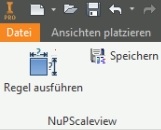
Schaltfläche von NuPScaleview
Außerdem sorgt das Add-in dafür, dass die Zeichnungsansichten nicht verschoben werden. Dafür müssen in der Inventor-Zeichnung einmalig die gewünschten Positionen und Größen der Zeichnungsansichten vordefiniert werden. Mit nur wenigen Klicks können Kundenanforderungen dadurch schnell umgesetzt und an die Fertigung übermittelt werden. Das spart nicht nur Zeit, sondern auch Nerven.
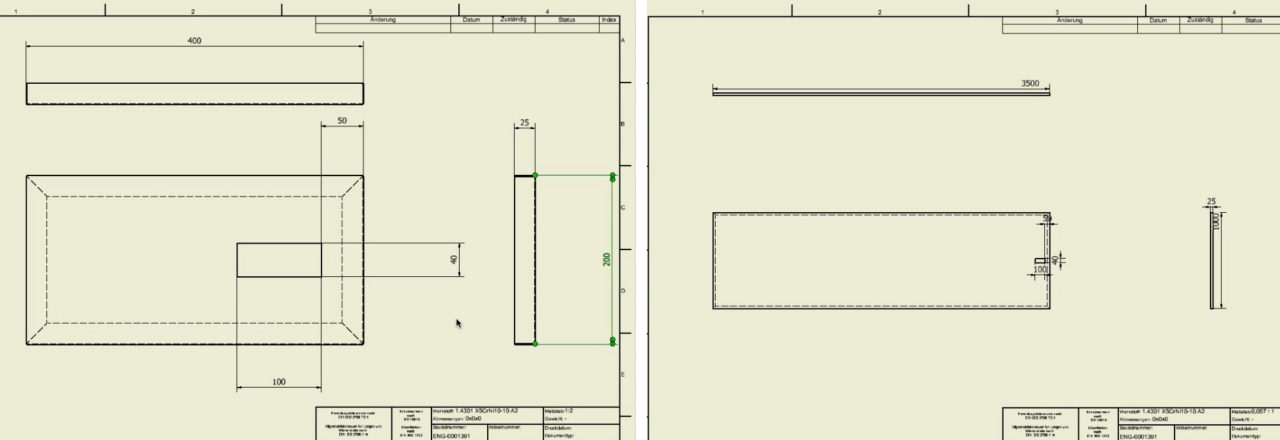
Bauteilzeichnung vor und nach der Vergrößerung: Alle Zeichnungsansichten an der richtigen Position