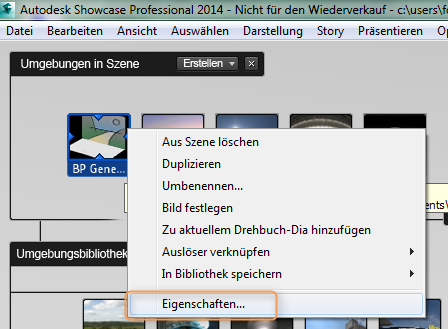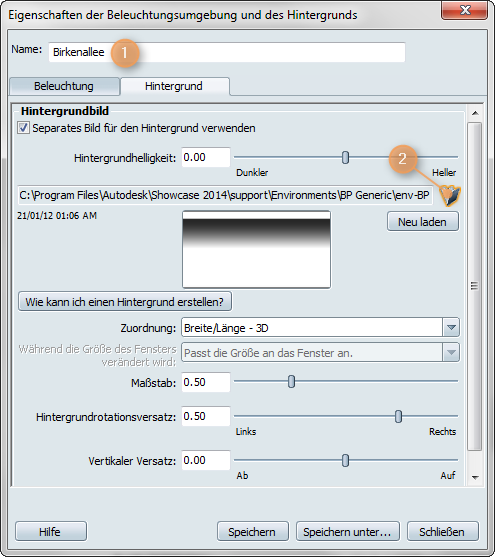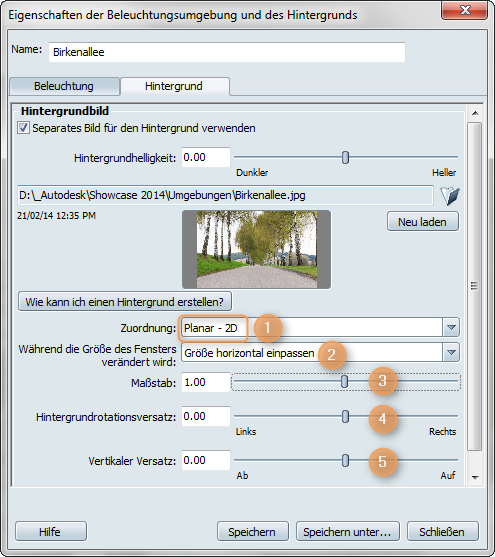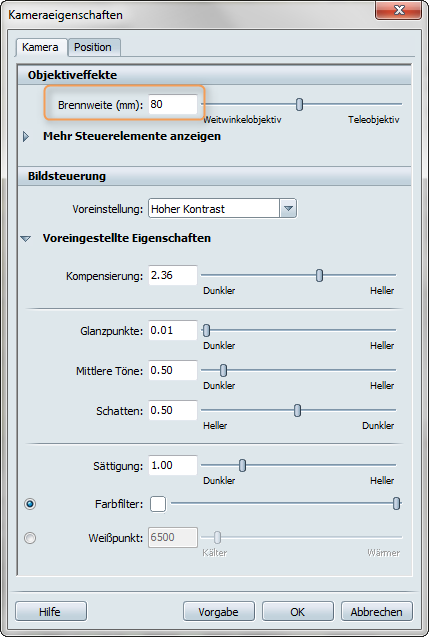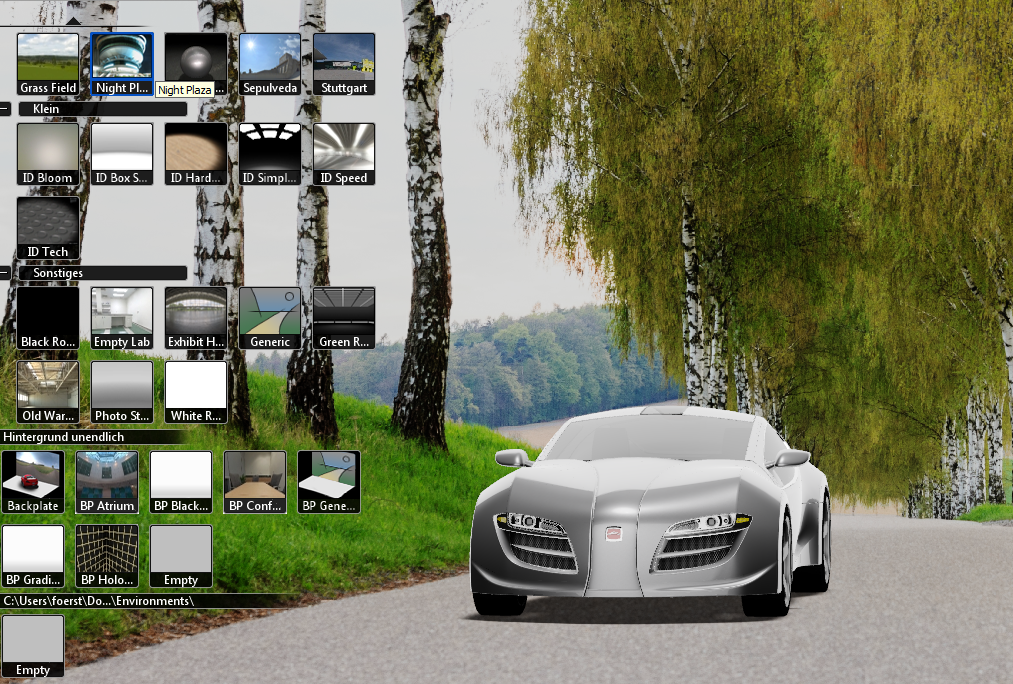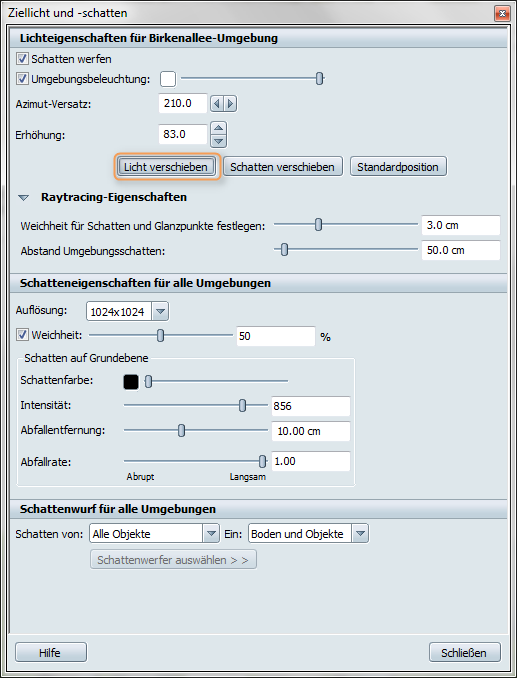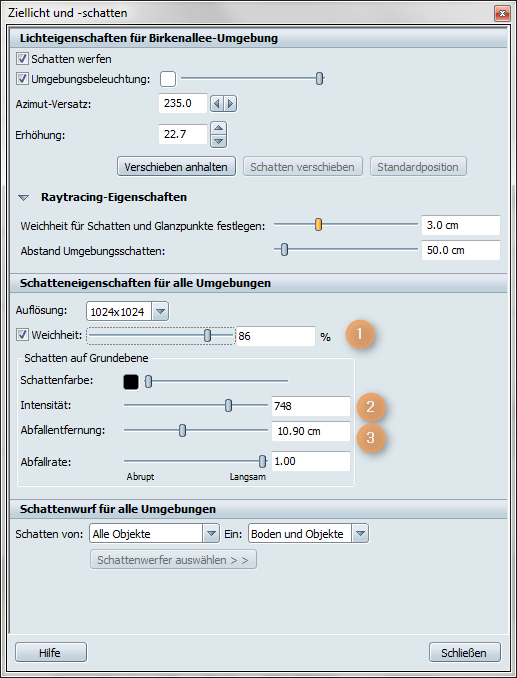In Showcase können wir nicht nur aufwendige 3D Szenen (HDR) als Hintergrund verwenden, sondern auch ein einfaches Foto. Hierfür verwende ich ein Foto aus Flickr: Birkenallee (bitte achten Sie immer auf das Copyright).
Grundeinstellungen
Dazu verwenden wir einfach eine bereits vorhandene Standardszene „BP Generic“ und ändern diese einfach ab. Wenn wir „BP Generic“ also in unsere Szene laden, gehen wir meinem Rechtsklick auf die Eigenschaften der Umgebung.
Nun ändern wir den Namen der Umgebung ❶ und verweisen auf unser Foto ❷.
Nun müssen wir die Zuordnung auf „2D“ stellen, da wir ein ganz normales Foto haben ❶.
Damit das Hintergrundbild nicht verzerrt wird, passen wir das Foto horizontal oder vertikal ein ❷.
Bei Bedarf kann nun noch die Größe des Bildes ❸, sowie die Ausrichtung ❹ ❺ geändert werden.
Fine-tuning
Zuletzt müssen wir noch ein paar Einstellungen vornehmen, damit unser Produkt zur Umgebung passt. Dies ist vor allem die Brennweite, die Helligkeit bzw. die Beleuchtung und die Richtung des Schattens.
Brennweite
Zuerst beschäftigen wir uns mit der Brennweite. Für Fotografen unter uns ist das ein gängiger Begriff (bitte jetzt nicht aufschreien für die folgende Erklärung).
Was ist die Brennweite?
Die Brennweite kennt man in der Fotografie grob gesagt auch unter dem „Zoom“. Bei einer Brennweite von 17mm hat man also mehr auf dem Bild, als mit 200mm. Zusätzlich kommt noch die Verzerrungen des fotografierten Objektes hinzu. Letzteres wirkt sich auch auf unser Objekt in Showcase aus.
Die Brennweite kann man in in den Eigenschaften der Bilddatei auslesen (in meinem Beispiel 50mm). Da ich meine Kamera kenne, weiß ich, dass die Kamera die Brennweite um das 1.6-fache verlängert (Crop-Faktor), also erhalte ich eine effektive Brennweite von 80mm.
Unter Ansicht » Kameraeigenschaften, kann ich nun die Brennweite eintragen. Damit stimmt die Brennweite des Bildes und meines Objektes in Showcase überein.
Helligkeit und Beleuchtung
Da wir uns „BP Generic“ geladen haben, sieht das Produkt etwas zu überbelichtet aus, im Gegensatz zur Umgebung. Außerdem harmoniert die Spiegelung nicht mit der Umgebung.
Dazu müssen wir wieder in die Eigenschaften der Umgebung. Als Beleuchtungsbild wählen wir aus der Umgebung „CountryRoad“ die Datei CountryRoad.hdr aus ❶.
Jetzt passt die Helligkeit zu unserer Umgebung zu unserem Objekt.
Für den nächsten Schritt klicken wir nun auf „Ziellicht und Schatten anpassen“ ❷.
Schatten
Um die richtige Richtung der Sonne anzugeben, gehen wir auf „Licht verschieben“. Nun können wir im Showcase mit gedrückter linker Maustaste die Sonne verschieben. Dadurch ändert sich auch die Schattenrichtung. An den Bäumen können wir sehen, das die Sonne von rechts nach links scheint – dementsprechend stelle ich auch mein Sonnenlicht ein.
Zuletzt können wir noch die Weichheit des Schattens ❶ erhöhen, die Intensität verringern ❷ und die Abfallentfernung etwas erhöhen ❸, um den Schatten realistischer in die Umgebung einzugliedern.