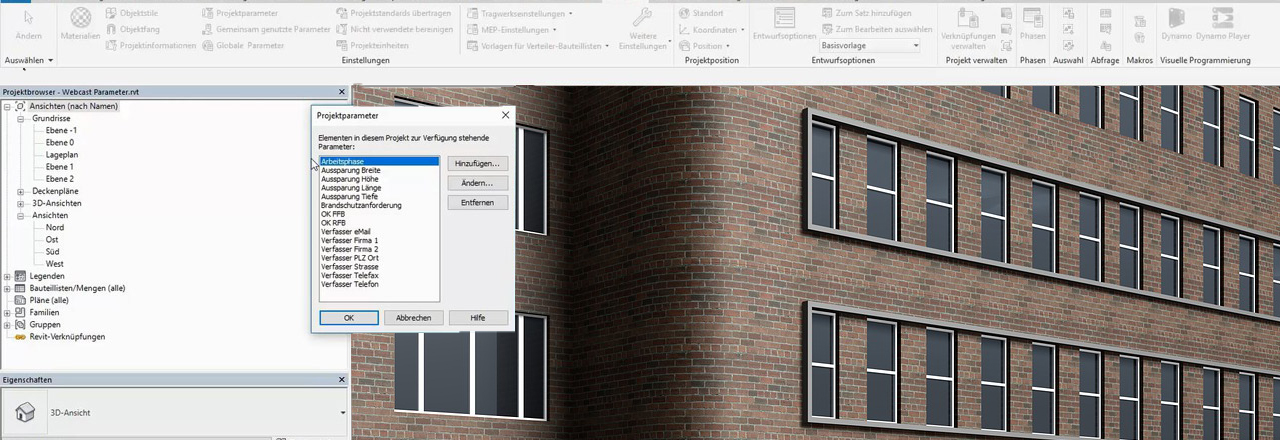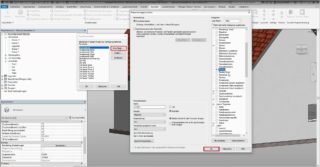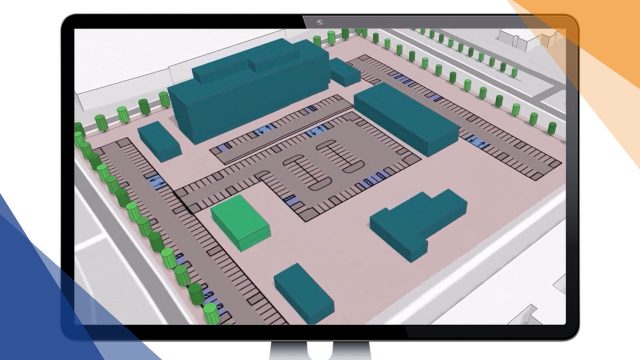Nutzung von Projektparametern in Autodesk Revit
In Autodesk Revit können Sie jederzeit für jedes Element, für jedes Bauteil zusätzliche Parameter definieren, die innerhalb des Projektes zusätzlich zur Verfügung stehen. Diese Parameter stehen NUR im jeweiligen Projekt zur Verfügung und sind auch nur dort gültig. Die Parameter sind nur für die Nutzung innerhalb des jeweiligen Projektes gedacht. Sie sind außerdem auswertbar in Bauteillisten und in Berichten. Allerdings sind sie nicht für Beschriftungen nutzbar.
Wie nutzt man Projektparameter in Autodesk Revit?
Über die Registerkarte „Verwalten“ in der Menüleiste finden Sie die „Projektparameter.
Über den Button „Hinzufügen“ können Sie neue Projektparameter definieren:
- Zum einen ist die Benennung des Parameters notwendig. Der Name kann zum Beispiel „U-Wert“ lauten und damit eine Eigenschaft eines Fensters darstellen.
- Außerdem müssen Sie die Disziplin des Parameters definieren. Sie haben hier die Auswahl zwischen Allgemein, Tragwerk, Lüftung, Elektro, Rohre, Energie
- Des Weiteren müssen Sie den Parametertyp definieren. Sie wählen hier bspw. zwischen Text, Ganzzahl, Zahl, Länge, Fläche, Volumen, Material u. v. m.
- Anschließend können Sie den Parameter zu einem Parametertyp gruppieren.
- Praktisch ist der Bereich „Quick Info“ – hier haben Sie die Möglichkeit zusätzliche Informationen zum neu definierten Projektparameter anzugeben. Diese zusätzliche Beschreibung zahlt sich vor allem bei sehr vielen Parametern aus. Vor allem dann, wenn man bei den Namen mit vielen Abkürzungen arbeiten muss, hilft das zusätzliche Beschreibungsfeld aus.
- Außerdem entscheiden Sie sich an dieser Stelle, ob es sich um einen Exemplar- oder Typenparameter handelt. In Beispiel hier handelt es sich um einen Exemplarparamter
Außerdem muss der Parameter anschließend einer Kategorie zugeordnet werden. In unserem Beispiel wäre das die Kategorie „Fenster“
Mit „Ok“ erstellen Sie den neuen Parameter und finde diesen auch in der Liste der Projektparameter wieder.
Außerdem finden Sie in nach der Auswahl des Fensters auch den neu definierten Exemplarparameter unter den Eigenschaften wieder. Der Wert des U-Wertes lässt sich nun im Sinne eines Exemplarparamters für jedes Fenster einzeln definieren.
Wie übertrage ich in Autodesk Revit Projektparameter in den Projektstandard?
Über die Registerkarte „Verwalten“ können Sie die Funktion „Projektstandards übertragen“ aufrufen. Damit haben Sie die Möglichkeit, relevante Parameter auch in anderen Projekten zur Verfügung zu stellen.
HINWEIS: Bitte geben Sie Acht auf die Bezeichnung der Parameter in den Projekten. Nur so können Sie gewährleisten, dass Sie bei allen Projekten und Parametern – insbesondere in der Zusammenarbeit mit mehreren Personen – den Überblick behalten. Die sorgsame Bezeichnung trägt wesentlich zur Arbeitserleichterung bei.
VORTEILE:
- Über die Projektparameter haben Sie die Möglichkeit, alle Informationen an ein Bauteil zu übergeben, die für eine spätere Auswertung relevant sind oder für eine Bestellung oder Weitergabe an Fachplaner benötigt werden.
Unkompliziert und relativ schnell können die Eigenschaften durch Projektparameter erweitert werden.
NACHTEIL:
- Sie sind nicht für die Beschriftung nutzbar
Die Nutzung von Projektparametern in Autodesk Revit im kompakten Überblick:
Sie möchten mehr über die Vorteile einer BIM-konformen Arbeitsweise erfahren?
Dann empfehlen wir Ihnen unser kostenfreies Whitepaper.