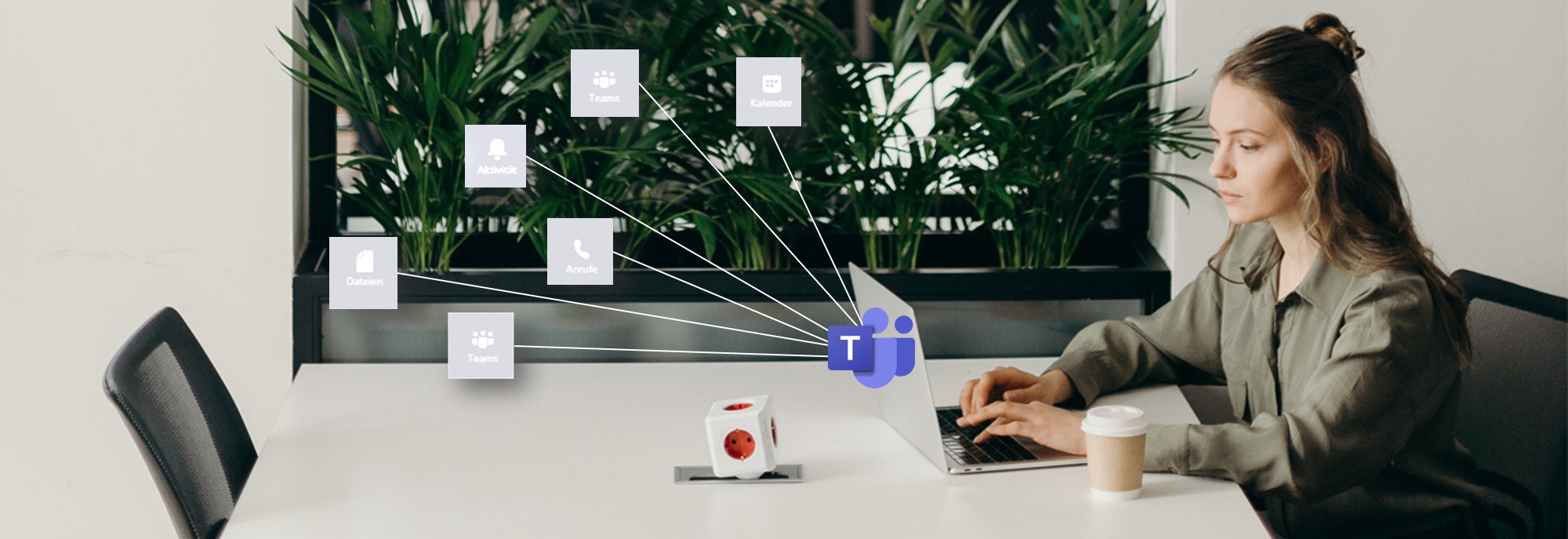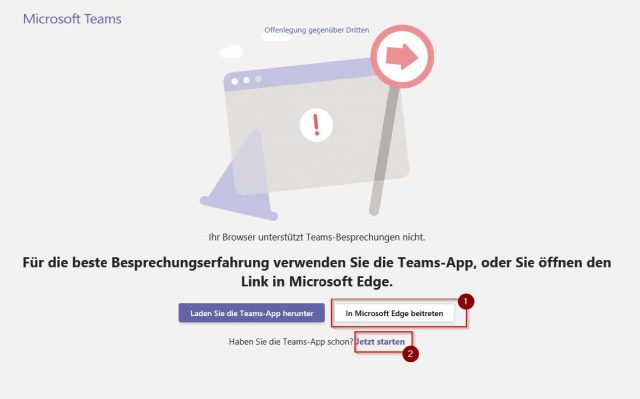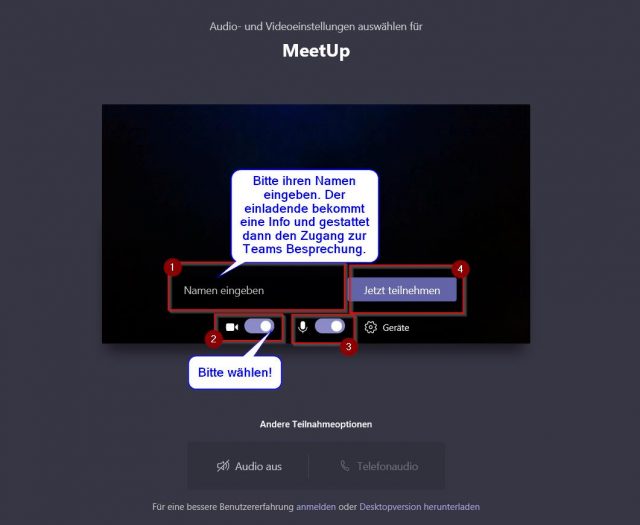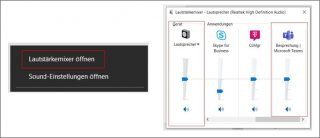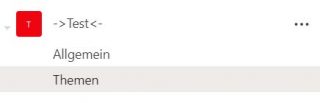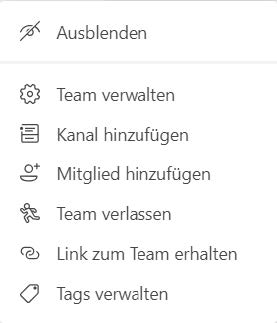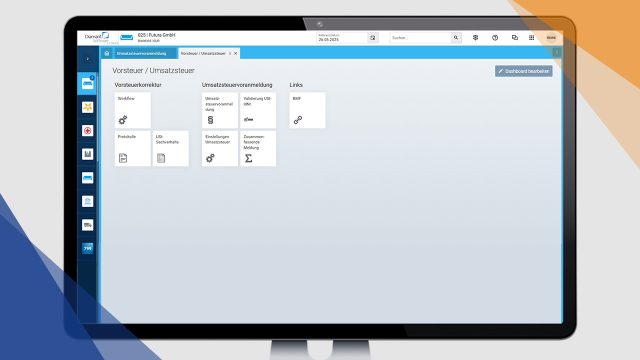Microsoft Teams ist ein Kommunikations-Tool, das seinen Nutzern vielfältige Funktionen bereitstellt, um die Zusammenarbeit in Arbeitsgruppen zu unterstützen. Neben Text-Nachrichten lassen sich auch Audio- und Video-Chats führen sowie Dokumente austauschen. Mithilfe zahlreicher Schnittstellen können zudem viele Anwendungen integriert werden. Nachfolgend stellen wir die wichtigsten Schritte beim schnellen Einstieg in und den sicheren Umgang mit Microsoft Teams vor:
- Besprechungseinladung folgen
- Behandlung von Audioproblemen
- Anwendungen und Suche
- Team erstellen oder beitreten
- Kanäle und Tabs
- Chatbereich
In unserem Leitfaden, welchen wir am Ende des Beitrags zum Download bereitstellen, erhalten Sie alle Tipps auf einen Blick sowie weiterführende Informationen zu Kontakten, Einstellungen, Apps und Tools, Outlook und Microsoft Teams, Registerkarten und weiteren Office-Produkten.
1. Besprechungseinladung in Microsoft Teams folgen
Öffnen Sie zuerst bitte den Einladungstermin in Ihrem Kalender.
Wird ein Einladungslink zur Teams-Besprechung geöffnet, öffnet sich zunächst der standardmäßig eingestellte Internetbrowser und Sie müssen auswählen, wie Sie an der Besprechung teilnehmen möchten.
- Wählen Sie im Web teilnehmen (1), wenn Sie Teams nicht installiert haben.
- Wählen Sie stattdessen Jetzt starten (2), wenn Sie über die Teams-App verfügen und der Besprechung darüber beitreten möchten. Nach dieser Auswahl, öffnet sich der Browser. Bitte die entsprechenden Felder beachten bzw. ausfüllen und die Taste Jetzt teilnehmen (4) drücken.
Achtung: Es kann etwas dauern, bis der Veranstalter Sie in die Besprechung aufnimmt.
- Um eine gute Tonqualität zu gewährleisten, ist es sinnvoll, das Mikrofon stummzuschalten (3), wenn nicht geredet wird. So werden Störgeräusche vermindert und der Redner kann besser verstanden werden.
- Um große Datenlasten zu vermeiden, sollte die Kamera deaktiviert werden (2).
2. Behandlung von Audioproblemen in Microsoft Teams
Sind Sie in einer Teams-Besprechung zugeschaltet und empfangen keinen Ton, überprüfen Sie bitte zunächst an Ihrem Computer, ob der Ton entsprechend eingestellt ist. Dies ermitteln Sie folgendermaßen:
Klicken Sie mit der rechten Maustaste auf das Lautsprechersymbol in der Taskleiste am rechten, unteren Bildschirmrand.
Wählen Sie Lautstärkemixer öffnen und überprüfen Sie die Lautstärkeeinstellugen von Teams und Ihrem Audiogerät.
Sind Sie einer Microsoft Teams-Besprechung zugeschaltet und Ihr Mikrofon funktioniert nicht bzw. ist zu leise, gehen Sie folgendermaßen vor:
Überprüfen Sie im geöffneten Teams-Fenster oben rechts unter Profilbild > Einstellungen > Geräte > Audiogeräte > Mikrofon, ob Ihr jeweiliges Mikrofon eingestellt ist.
Ist das richtige Mikrofon in Microsoft Teams eingestellt und Sie haben weiterhin Probleme, klicken Sie mit der rechten Maustaste auf das Lautsprechersymbol in der Taskleiste am rechten, unteren Bildschirmrand, wählen Sie Aufnahmegeräte, wählen Sie dort Ihr Mikrofon aus und klicken Sie auf Eigenschaften und stellen Sie dort den Pegel höher.
3. Anwendungen und Suche in Microsoft Teams
Die Navigationsleiste am linken Fensterrand bietet zahlreiche Möglichkeiten. Es stehen Auswahlmöglichkeiten zu Aktivitäten, Chats, Teams, Anrufen und weiteren Funktionen zur Verfügung. Über einen Klick auf den jeweiligen Button gelangt man zur entsprechenden Funktion.
Die Suche erfolgt mittels Stichworten/Schlüsselbegriffen. Befehle können mit „/“ oder „@“ ge-sucht/ausgeführt werden, z. B. „/abwesend“ (setzt den Verfügbarkeitsstatus auf „abwesend“).
4. Team in Microsoft Teams erstellen oder beitreten
Über den Reiter Teams gelangen Sie unten auf der Seite zu dem Punkt Team beitreten oder erstellen. Klickt man auf diesen, öffnen sich die Optionen zum Erstellen oder Beitreten eines Teams. Klickt man hier auf den Button Team erstellen, öffnen sich weitere Optionen zur Erstellung des Teams.
5. Kanäle und Tabs in Microsoft Teams
Kanäle dienen zur Trennung verschiedenster Themen. Sie ermöglichen einen geordneten Austausch zu diesen.
Mittels rechtem Mausklick auf ein Team, können Kanäle hinzugefügt, Mitglieder eingeladen oder auch das Team verlassen werden.
.
In den Teams und Kanälen gibt es verschiedene Tabs, über welche man z. B. zu den Beiträgen, hochgeladenen Dateien, dem Wiki oder auch verlinkten Websites kommt
6. Chatbereich in Microsoft Teams
Austausch innerhalb des Teams
Innerhalb eines Teams kann man im Tab Beiträge sehen, welche Beiträge von Mitgliedern des Teams schon geteilt wurden.
Eigene Nachrichten können über die Funktion Neue Unterhaltung im unteren Bereich der Seite verfasst werden.
Es stehen verschiedene Optionen unter dem Eingabefeld zur Verfügung:
- Text formatieren
- Dateien anfügen
- Emojis, GIFs und Aufkleber verwenden
- Sofortige Besprechung starten
- Stream starten
- Nutzer über Praise-Funktion loben
- Weitere Optionen (…)
Direktnachrichten
Über die Chat-Funktionen können Nutzer Nachrichten an eine oder mehrere Personen senden. Im Feld An werden die gewünschten Personen angegeben. Über die drei Button am rechten Rand stehen weitere Chat-Funktionen zur Verfügung. So kann ein Video- oder Audioanruf gestartet werden sowie der Bildschirm übertragen werden. Direktnachrichten sind per Text und Anruf möglich.
Chat-Gruppen erstellen
Um den Chatbereich übersichtlicher zu gestalten, ist es möglich, Kontaktgruppen zu erstellen. Dies wird über Chat > Kontakte > Neue Kontaktgruppe realisiert. Kontakte fügt man der jeweiligen Gruppe über die weiteren Optionen (…) und dort den Punkt Kontakt zu dieser Gruppe hinzufügen hinzu.
Sie möchten weitere Tipps und Tricks im Umgang mit Microsoft Teams erhalten? Dann empfehlen wir Ihnen den Download des User-Leitfadens. Dieser enthält ergänzend zu den bereits vorgestellten Tipps und Tricks Hinweise zu:
- Kontakte in Microsoft Teams
- Einstellungen
- Apps und Tools
- Outlook und Microsoft Teams
- Registerkarten und weitere Office-Produkte
- Nutzung der Planner-Funktionen in Projekten