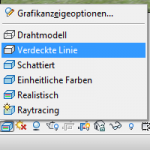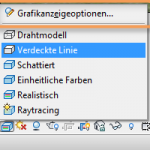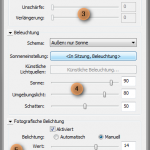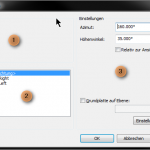Einer Gebäudeansicht, in der kein Schatten eingeschaltet ist, wird immer die Tiefe fehlen. Dadurch kann die Ansicht einerseits unrealistisch wirken, andererseits kann es dadurch sein, dass der Kunde sich nicht zurechtfindet und dadurch nicht überzeugt ist. Revit bietet dabei Möglichkeiten diese Dinge zu umgehen.
Darstellungsvarianten
Im ersten Abschnitt möchte ich Ihnen anhand von 4 Bildern kurz erklären, welche Möglichkeiten der Darstellung Sie haben.
Die Einstellung, welche Darstellungsvariante Sie für Ihre aktuelle Ansicht gewählt haben, finden Sie für das jeweilige Fenster in der Menüleiste am unteren Rand unter dem Menüpunkt Bildstil.
Beleuchtung und Schatten
Im zweiten Abschnitt möchte ich mit Ihnen anhand der Schwarz weiß Darstellung bzw. dem „Weißmodell“ die Auswirkung von Licht und Schatten erläutern.
Die folgenden 4 Bilder sollen Ihnen den Unterschied aufzeigen.
Wie Sie anhand der 4 Bilder sehen können, spielt die Einstellung der Beleuchtung eine große Rolle.
Daher soll die folgende Kurzanleitung Ihnen zeigen, wie Sie diese richtig einstellen können.
Kurzanleitung
Öffnen Sie als erstes das Bildstil-Menü und wählen daraus die Option Grafikanzeigeoptionen.
Es öffnet sich daraufhin ein Fenster in dem Sie verschiedene Einstellungen treffen können. Unter ❶ können Sie den Bildstil genau einstellen.
Unter ❷ können Sie für die aktuelle Ansicht den Schatten und den Umgebungsschatten aktivieren. Unter ❸ können Sie in der Ansicht die Skizzendarstellung aktivieren.
Unter ❹ können Sie die Beleuchtung einstellen, die direkte Auswirkung auf den Schatten hat. Unter ❺ können Sie die fotographische Belichtung einstellen und unter ❻ können Sie der aktuellen Ansicht einen Hintergrund hinzufügen. Wählen Sie unter Punkt 4 den Butten mit der Beschriftung <In Sitzung / Beleuchtung>.
Es öffnet sich ein neues Fenster. Darin können Sie unter ❶ die Art der Beleuchtung einstellen. Unter ❷ können Sie diese Einstellung für die Ansicht speichern.
Unter ❸ finden Sie für die jeweilige Beleuchtungsart die genauen Einstellungen.
Die genauen Einstellungen, die hier zu treffen sind, hängen von Ihrer Ansicht ab. Eine Nordansicht z. B. wird immer eine andere Einstellung haben als eine Ansicht aus Süd-Osten.
Bitte beachten Sie:
Wenn Sie Ihre Ansicht nicht anhand einer geografischen Position mit einem definiertem Sonnenstand einstellen, sondern mittels dem Azimut und dem Höhenwinkel arbeiten, dann ist der Wert für Norden immer 0° bzw. 360°.
Welchem Anwender die Einstellung über Zahlenwerte zu kompliziert ist, der hat in der Menüleiste auch die Möglichkeit, sich die Sonnenbahn
anzeigen zu lassen und kann darüber auch die Position verstellen.
Realismus
Ich diesem Abschnitt möchte ich Ihnen kurz einige Tipps geben, wie Sie Ihre schattierten Perspektiven noch realistischer wirken lassen können.
Tipp 1
Stellen Sie die Farbe aller Gläser, wie z. B. der Fenster und Türen, von der Standard-Einstellung blau auf ein dunkles Grau um.
In der Realität, wenn Sie auf der Straße laufen und sich Häuser anschauen, sind Fenster auch nicht blau.
Tipp 2
Sorgen Sie für realistische Lichtverhältnisse. Die Ansicht sollte nicht zu dunkel sein, darf andererseits aber auch nicht zu hell sein.
Um unnötigen Arbeitsaufwand zu vermeiden, stellen Sie stets erst die Lichtverhältnisse ein und passen Sie erst danach die Farben an.
Achten Sie ebenfalls darauf, dass alle Ansichten oder Perspektiven die selben Lichteinstellungen haben.
Tipp 3
Achten Sie bei der Wahl der Farben immer darauf, dass die Sättigung nicht zu hoch ist. Ein unnatürlich kräftig grünes Gras wirkt genauso
unecht, wie eine blassgrüne Rasenfläche.