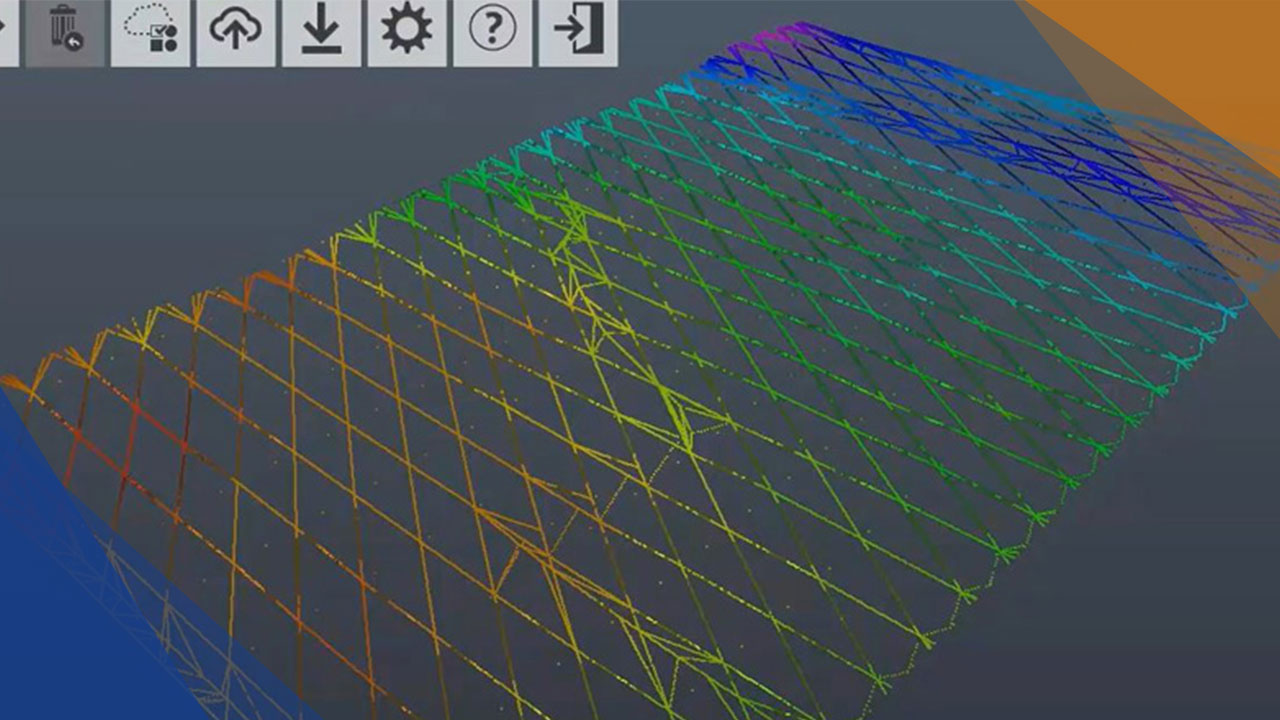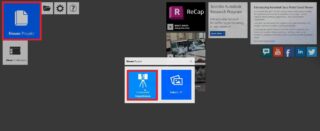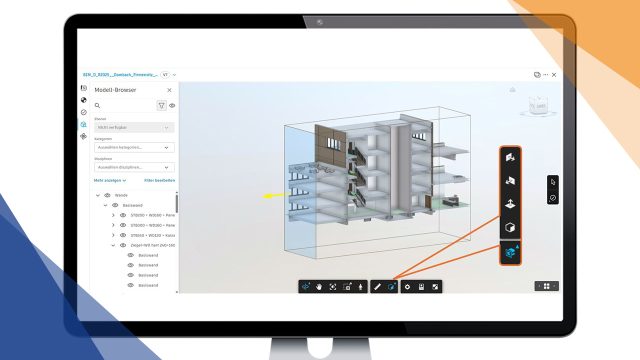Dieser Blogbeitrag ist Bestandteil der 6-teiligen Blogbeitrag-Serie „Schritt für Schritt zum digitalen Gebäudezwilling“, in der wir Sie auf den Weg zur Realisierung des digitalen Gebäudezwillings mitnehmen. Folgende Beiträge umfasst die Serie:
- Teil 1: Datenaufnahme für die Gebäudeplanung mit der Cloud-Plattform Autodesk Forma
- Teil 2: Datenaufbereitung für die Gebäudeplanung mit Autodesk Civil 3D und Autodesk ReCap
- Teil 3: Fachmodellübergreifende Zusammenarbeit mit Autodesk® Revit®
- Teil 4: Vernetztes Bauen auf Basis des Common Data Environments Autodesk Construction Cloud®
- Teil 5: BIM2FM: CAD und CAFM tauschen Informationen entlang des Gebäudelebenszyklus aus
- Teil 6: BIM plus IoT – Wie der Digitale Zwilling den Gebäudebetrieb revolutioniert
Nachdem wir im vorherigen Blogbeitrag Datenaufnahme für die Gebäudeplanung mit der Cloud-Plattform Autodesk Forma die Cloud-Plattform Autodesk Forma näher betrachtet und ausprobiert haben, wie uns diese Lösung bei der Standortplanung sowie bei dem Planen der optimalen Lösung unterstützt, beleuchten wir in diesem Blogbeitrag, wie sichergestellt wird, dass die Versorgung mit Gas und Wasser gewährleistet ist. Dazu müssen die Leitungsdaten sowie das Digitale Geländemodell (DGM) bereits zu Beginn der Gebäudeplanung berücksichtigt werden. Im Blogbeitrag gehen wir auf das Zusammenspiel Autodesk Civil 3D und Autodesk ReCap ein.
Grundlage für das Digitale Geländemodell (DGM) ist in unserem Beispiel, dem Dambach-Projekt, eine Laserscanaufnahme. Daher beginnen wir die Datenaufbereitung in ReCap®. Dieses Tool ist auch Bestandteil der AEC Collection.
Vorbereitung der Punktwolke in Autodesk ReCap
Wir beginnen damit, ein neues Projekt anzulegen. Da es sich um Laserscandaten und nicht um Fotos handelt, wählen wir „Dateien importieren“.
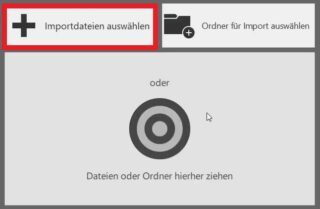 Wir haben anschließend die Möglichkeit, Laserscandaten in das Projekt zu laden.
Wir haben anschließend die Möglichkeit, Laserscandaten in das Projekt zu laden.
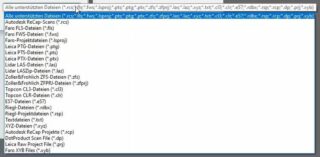 Dabei können verschiedene Formate importiert werden.
Dabei können verschiedene Formate importiert werden.
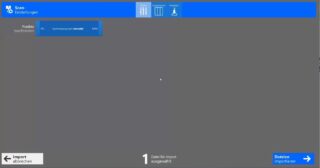
Nach dem Import können verschiedene Einstellungen vorgenommen werden. Beispielsweise wäre auch eine Transformation eines Koordinatensystems möglich. Dafür ist es erforderlich zu wissen, in welchem Koordinatensystem die Laserscanaufnahme erstellt wurde. Ist alles in Ordnung, kann die Datei importiert werden. Nach dem erfolgreichen Dateiimport wird die Punktwolke dargestellt.
 Damit man die Punktwolken besser erkennen kann, besteht die Möglichkeit die farbliche Darstellung anzupassen. Dadurch ist deutlich ersichtlich, dass es höhentechnisch Bewegung im Modell gibt. Somit ist man in ReCap schon fertig und muss in diesem Fall auch an der Punktwolke keine Änderungen vornehmen.
Damit man die Punktwolken besser erkennen kann, besteht die Möglichkeit die farbliche Darstellung anzupassen. Dadurch ist deutlich ersichtlich, dass es höhentechnisch Bewegung im Modell gibt. Somit ist man in ReCap schon fertig und muss in diesem Fall auch an der Punktwolke keine Änderungen vornehmen.
Weiterverwendung der Punktwolke in Autodesk Civil 3D
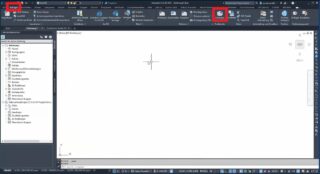 Anschließend kann man in Civil 3D weiterarbeiten. Dafür wird die ReCap-Punktwolke referenziert.
Anschließend kann man in Civil 3D weiterarbeiten. Dafür wird die ReCap-Punktwolke referenziert.
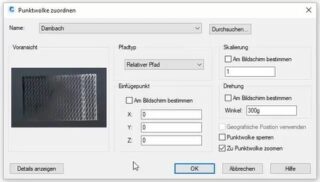 In diesem Fall bleiben die Original-Koordinatendaten bestehen, weil der Einführpunkt nicht am Bildschirm bestimmt wird.
In diesem Fall bleiben die Original-Koordinatendaten bestehen, weil der Einführpunkt nicht am Bildschirm bestimmt wird.
 Mit einem Klick auf „Ok“ wird die Punktwolke dann in Civil 3D dargestellt.
Mit einem Klick auf „Ok“ wird die Punktwolke dann in Civil 3D dargestellt.
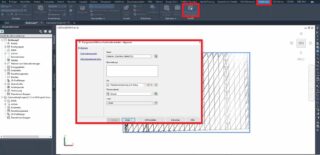 In Autodesk Civil 3D besteht die Möglichkeit, über die Funktion „DGM aus Punktwolke“ ein DGM erstellen zu lassen. Es lassen sich eine Benennung und Beschreibung hinterlegen sowie der Darstellungsstil, das Render-Material und der Layer definieren.
In Autodesk Civil 3D besteht die Möglichkeit, über die Funktion „DGM aus Punktwolke“ ein DGM erstellen zu lassen. Es lassen sich eine Benennung und Beschreibung hinterlegen sowie der Darstellungsstil, das Render-Material und der Layer definieren.
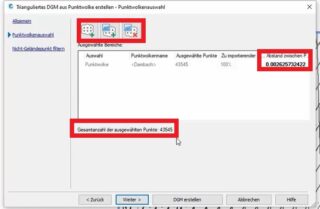 Im nächsten Schritt kann man entscheiden, ob man die gesamte Punktwolke verwenden möchte, einen Ausschnitt oder ob man die vorherige Auswahl löschen und eine neue Auswahl treffen möchte.
Im nächsten Schritt kann man entscheiden, ob man die gesamte Punktwolke verwenden möchte, einen Ausschnitt oder ob man die vorherige Auswahl löschen und eine neue Auswahl treffen möchte.
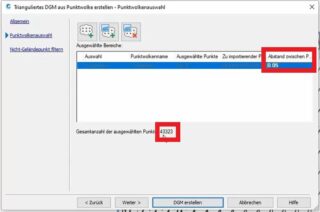 Den automatisch ermittelten Punktabstand kann man bei Bedarf ändern.
Den automatisch ermittelten Punktabstand kann man bei Bedarf ändern.
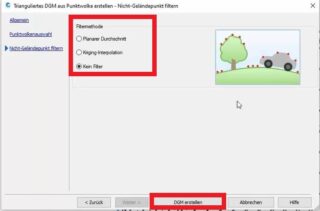 In ReCap haben wir keine weiteren topografischen Objekte wie Bäume, Gebäude oder Fahrzeuge auf der Straße gesehen. Wenn doch könnte man im nächsten Schritt mit verschiedenen Filtermethoden arbeiten. Ansonsten kann man über „DGM erstellen“, das DGM erstellen lassen.
In ReCap haben wir keine weiteren topografischen Objekte wie Bäume, Gebäude oder Fahrzeuge auf der Straße gesehen. Wenn doch könnte man im nächsten Schritt mit verschiedenen Filtermethoden arbeiten. Ansonsten kann man über „DGM erstellen“, das DGM erstellen lassen.
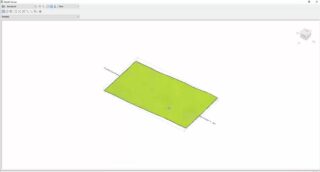 Die Erstellung läuft im Hintergrund und Civil 3D gibt eine Meldung, wenn die Erstellung erfolgt ist.
Die Erstellung läuft im Hintergrund und Civil 3D gibt eine Meldung, wenn die Erstellung erfolgt ist.
 Das aus der Punktwolke heraus erstellte DGM kann anschließend abgespeichert und weiterverwendet werden. Abhängig von der Größe des DGM kann dieses als Datenverknüpfung verwendet werden oder per XML an andere Dateien weitergeben. Diese Wege sind allerdings nicht für Autodesk Revit geeignet.
Das aus der Punktwolke heraus erstellte DGM kann anschließend abgespeichert und weiterverwendet werden. Abhängig von der Größe des DGM kann dieses als Datenverknüpfung verwendet werden oder per XML an andere Dateien weitergeben. Diese Wege sind allerdings nicht für Autodesk Revit geeignet.
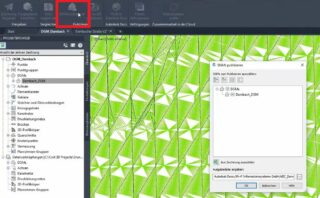 Für Revit gibt es seit einigen Jahren die Möglichkeit, ein DGM aus Civil 3D heraus zu publizieren. Dieses kann man anschließend in Revit nutzen.
Für Revit gibt es seit einigen Jahren die Möglichkeit, ein DGM aus Civil 3D heraus zu publizieren. Dieses kann man anschließend in Revit nutzen.
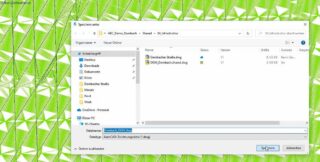 Die Publizierung erfolgt entweder über BIM 360 oder die Autodesk Construction Cloud. Die Publizierung in der Cloud dauert dann einen kleinen Moment.
Die Publizierung erfolgt entweder über BIM 360 oder die Autodesk Construction Cloud. Die Publizierung in der Cloud dauert dann einen kleinen Moment.
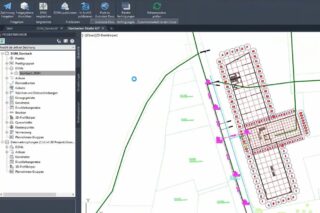 Für ein Revit-Projekt braucht man nicht nur ein DGM. Es gibt auch einen Abwasserkanal, der in der Straße liegt und eine Wasserleitung. Man findet den Abwasserkanal an der Straße sowie die Wasserleitung, welche eine Abzweigung zum Grundstück hat. Diese beiden Objekte lassen sich aus der Zeichnung heraus separieren.
Für ein Revit-Projekt braucht man nicht nur ein DGM. Es gibt auch einen Abwasserkanal, der in der Straße liegt und eine Wasserleitung. Man findet den Abwasserkanal an der Straße sowie die Wasserleitung, welche eine Abzweigung zum Grundstück hat. Diese beiden Objekte lassen sich aus der Zeichnung heraus separieren.
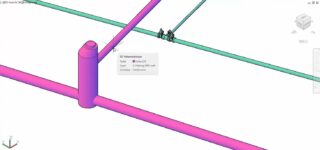 Zum Beispiel kann man die Objekte auswählen und als WBLOCK in eine neue Zeichnung schreiben.
Zum Beispiel kann man die Objekte auswählen und als WBLOCK in eine neue Zeichnung schreiben.
Danach steht ein Export der Objekte nach AutoCAD zur Verfügung.
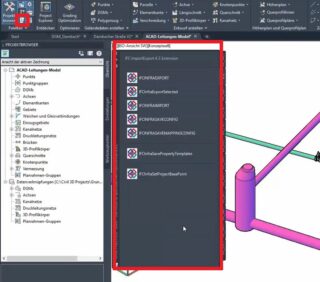 Die entstandenen Volumenkörper können über die neue IFC 4.3 Schnittstelle aus Civil 3D heraus für die Weiterverwendung im Revit exportiert werden.
Die entstandenen Volumenkörper können über die neue IFC 4.3 Schnittstelle aus Civil 3D heraus für die Weiterverwendung im Revit exportiert werden.
Verwendung des DGM und der IFC-Datei in Revit
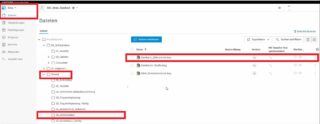 Also wurde aus der Punktwolke in Civil 3D ein Digitales Geländemodell erstellt und dieses publiziert. Anschließend wurden die Leitungen, die in Civil 3D konstruiert wurden, nach AutoCAD exportiert. Danach erfolgte die Erstellung der IFC-Datei.
Also wurde aus der Punktwolke in Civil 3D ein Digitales Geländemodell erstellt und dieses publiziert. Anschließend wurden die Leitungen, die in Civil 3D konstruiert wurden, nach AutoCAD exportiert. Danach erfolgte die Erstellung der IFC-Datei.
Wirft man in der Cloud einen Blick in das Dambach-Projekt, findet man die publizierten Dateien.
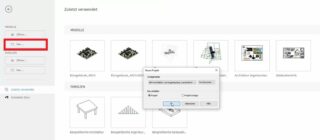 Über diese Datei kann man dann zu Revit gelangen. Zunächst ist die Erstellung einer neuen Datei erforderlich.
Über diese Datei kann man dann zu Revit gelangen. Zunächst ist die Erstellung einer neuen Datei erforderlich.
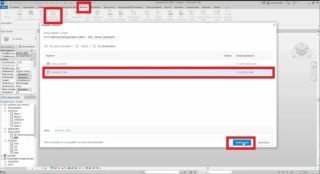 Über „Einfügen“ kann man anschließend die Topografie verknüpfen, sodass das DGM in Revit ist.
Über „Einfügen“ kann man anschließend die Topografie verknüpfen, sodass das DGM in Revit ist.
 Es handelt sich dabei um eine 1:1-Weitergabe des DGMs. Das heißt, Revit selbst hat keine Änderung vorgenommen.
Es handelt sich dabei um eine 1:1-Weitergabe des DGMs. Das heißt, Revit selbst hat keine Änderung vorgenommen.
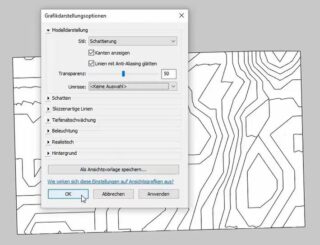 In Vorbereitung auf den anschließenden IFC-Import der Leitungen kann man bei der Darstellung des DGMs noch die Transparenz festlegen.
In Vorbereitung auf den anschließenden IFC-Import der Leitungen kann man bei der Darstellung des DGMs noch die Transparenz festlegen.
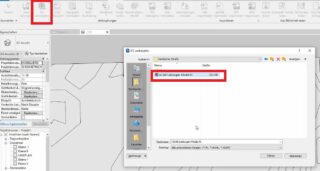 Anschließend ist ein Import der IFC-Datei mit den entsprechenden Leitungen möglich.
Anschließend ist ein Import der IFC-Datei mit den entsprechenden Leitungen möglich.
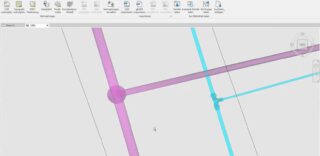 Nach dem Import sieht man die Leitungen und Anschlüsse auch in Revit. Durch den IFC-Import werden Objekte, wie Schächte und Armaturen, sehr realistisch dargestellt.
Nach dem Import sieht man die Leitungen und Anschlüsse auch in Revit. Durch den IFC-Import werden Objekte, wie Schächte und Armaturen, sehr realistisch dargestellt.
Durch diese Werkzeuge hat man auf Grundlage des DGMs sowie der Informationen zu Leitungen und Anschlüssen die Möglichkeit, weitere Planungen komfortabel fortzusetzen.
Erfahren Sie in unserer Webcast-Aufzeichnung mehr über die Datenaufbereitung für die Gebäudeplanung mit Autodesk® Civil 3D® und Autodesk® ReCap®.
Wie geht es weiter? Nachdem die Auswahl des Grundstücks sowie die Definition des Gebäudevolumens unter Berücksichtigung relevanter Faktoren (z. B. Sonneneinstrahlung, Lärm) erfolgt ist und die Daten für die Gebäudeplanung aufbereitet wurden, erfolgt die Weitergabe der Informationen an Architekten und Planer, Tragwerksplaner und Ingenieure sowie Haustechniker. Im nächsten Blogbeitrag zeigen wir, wie alle Projektbeteiligten mit Autodesk® Revit® gemeinsam an einem zentralen Modell arbeiten können.
Bildquellen: Autodesk, N+P