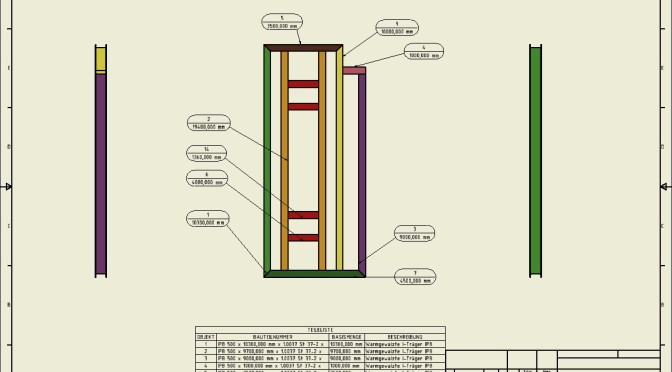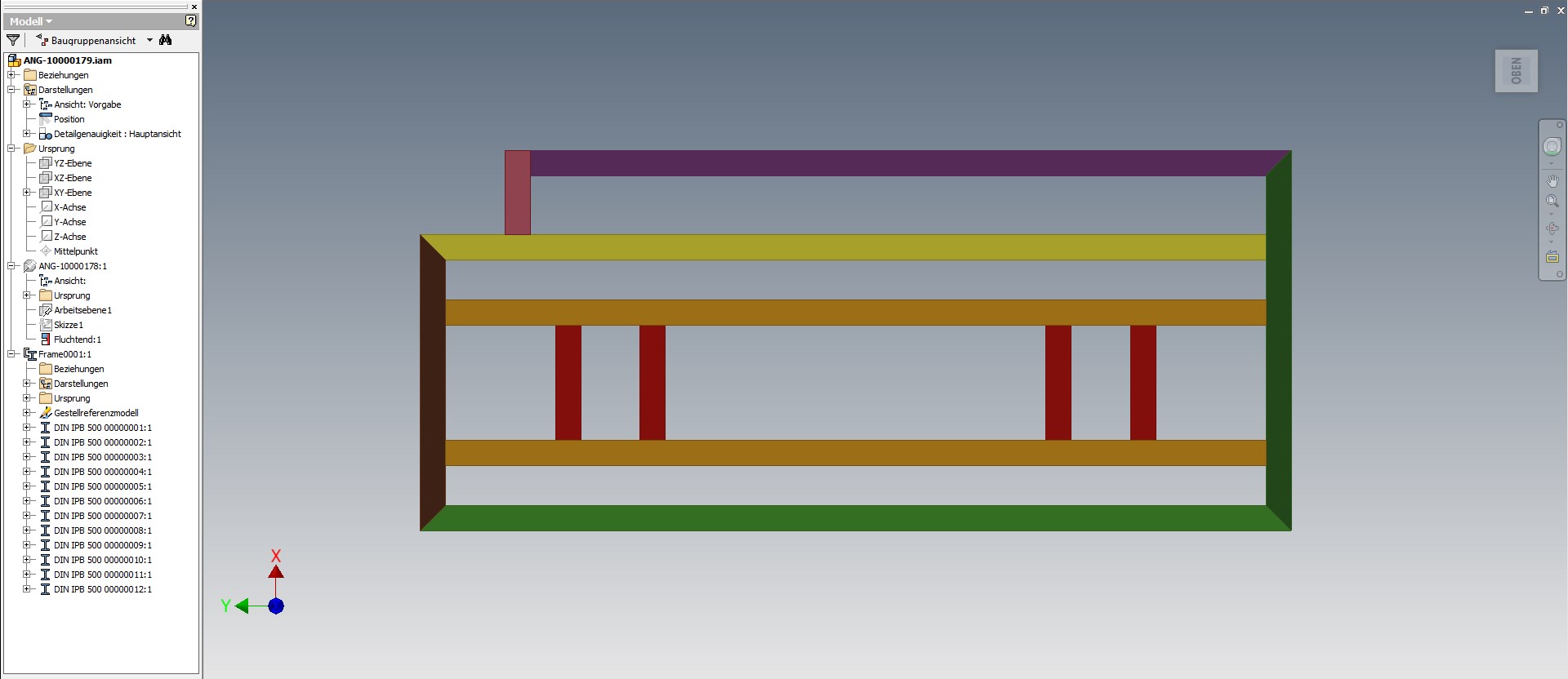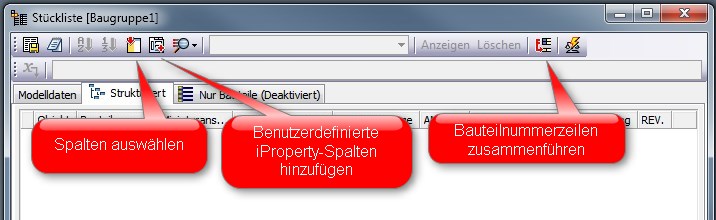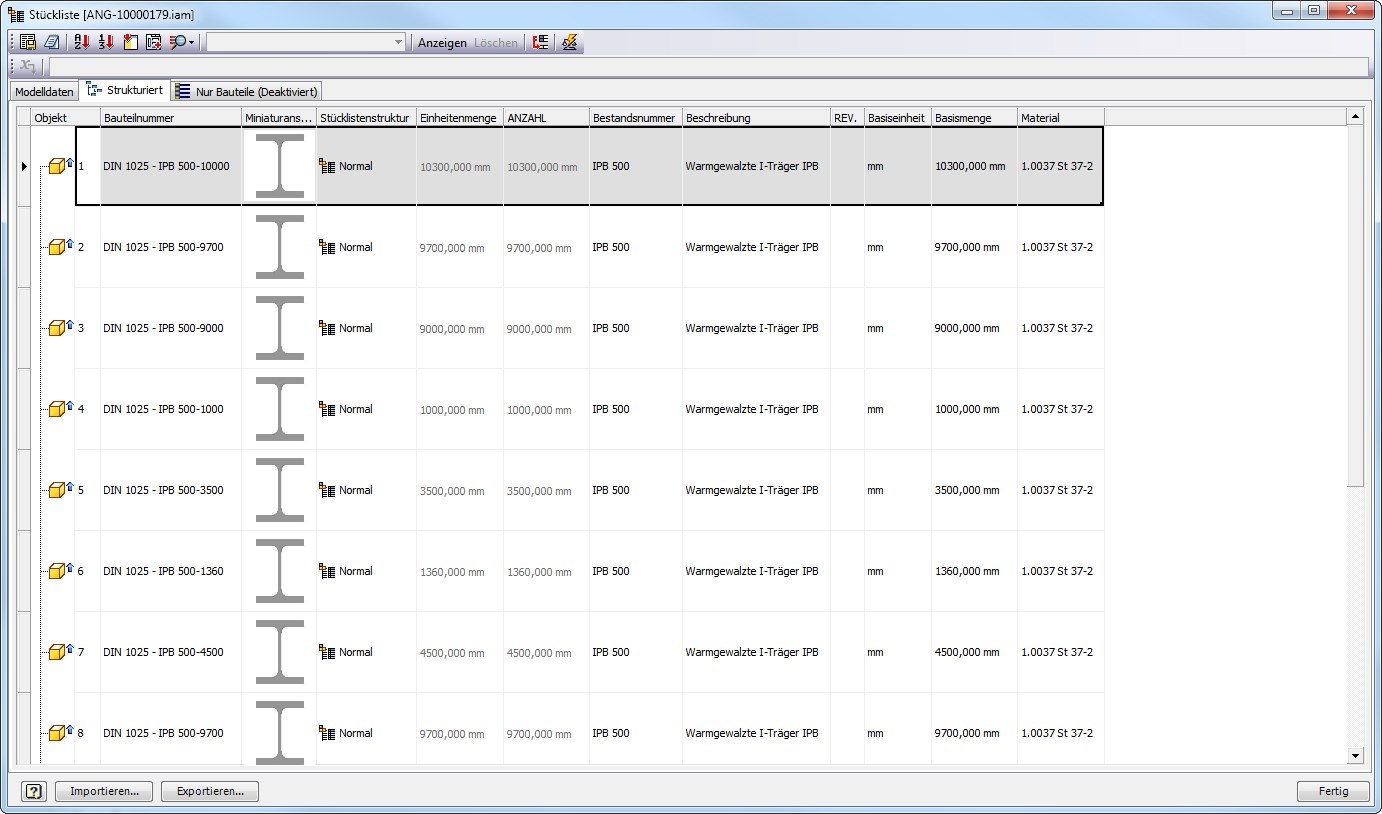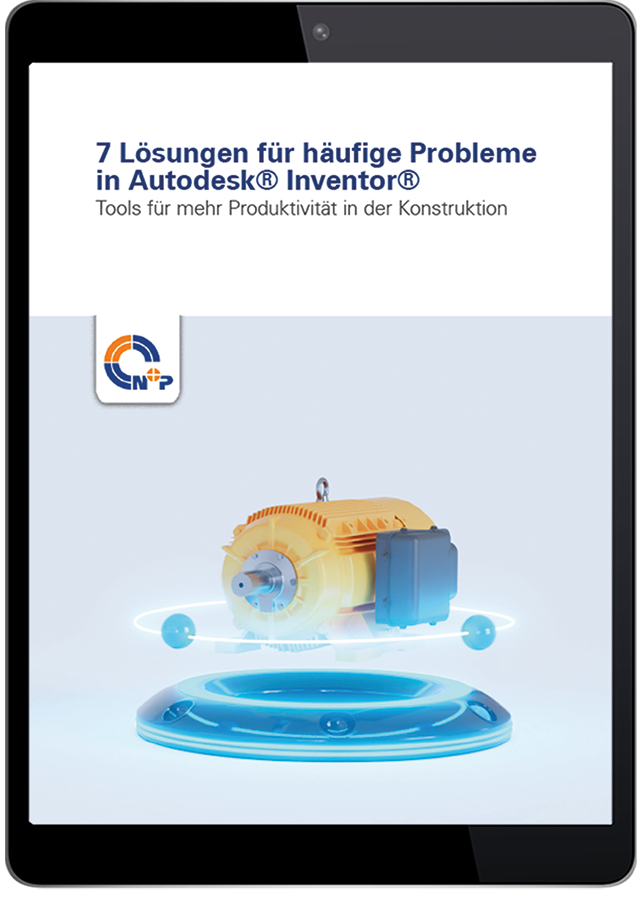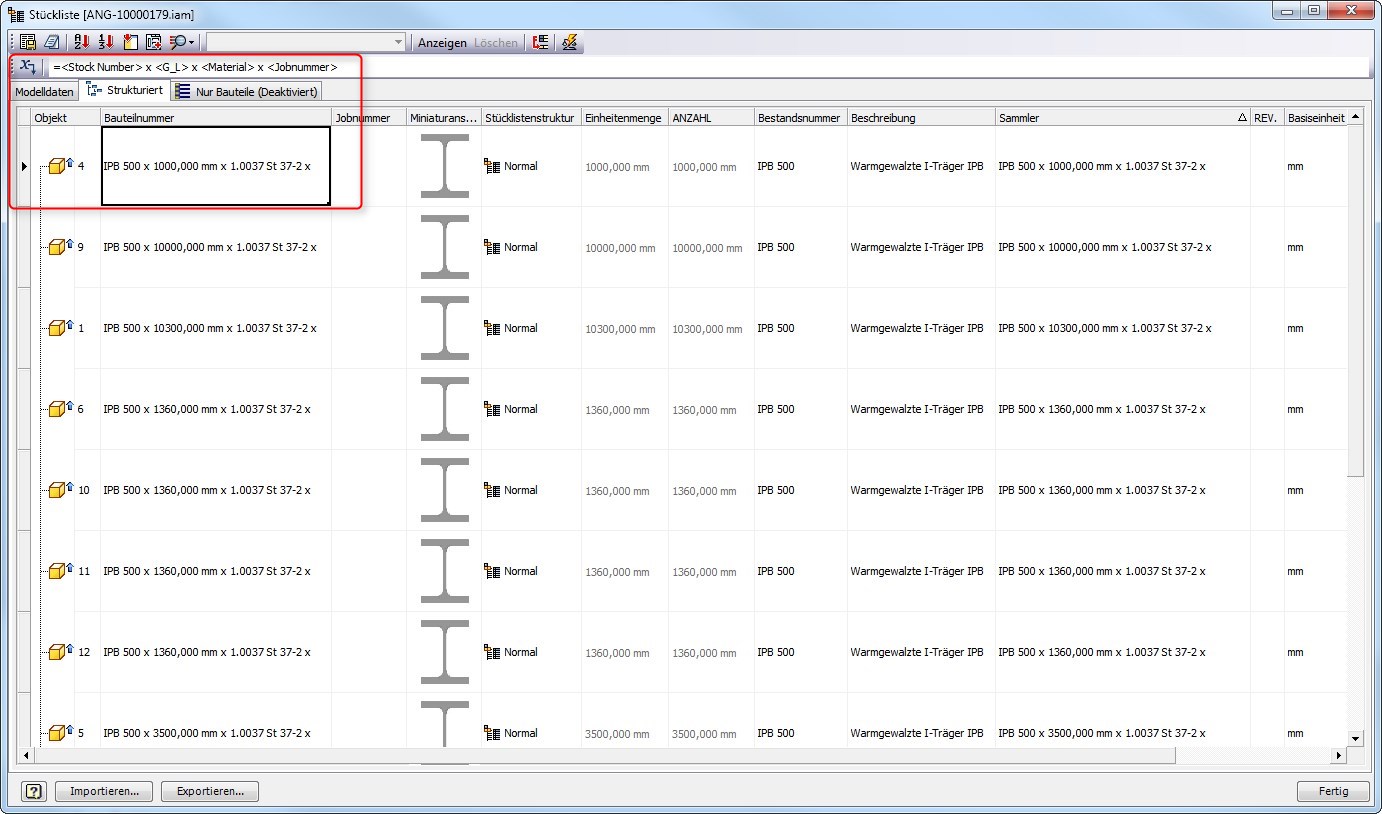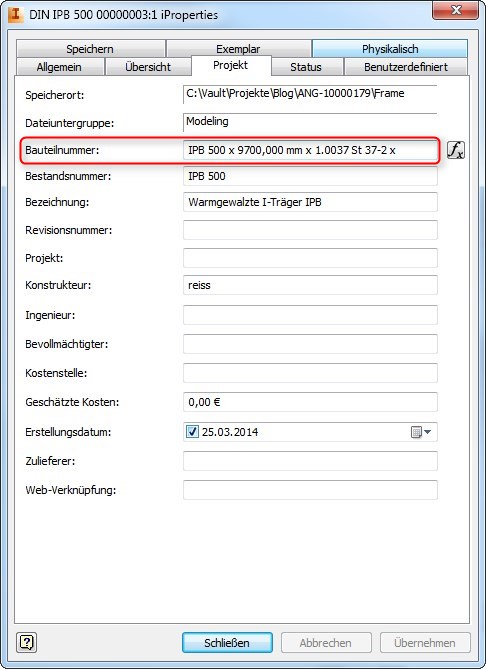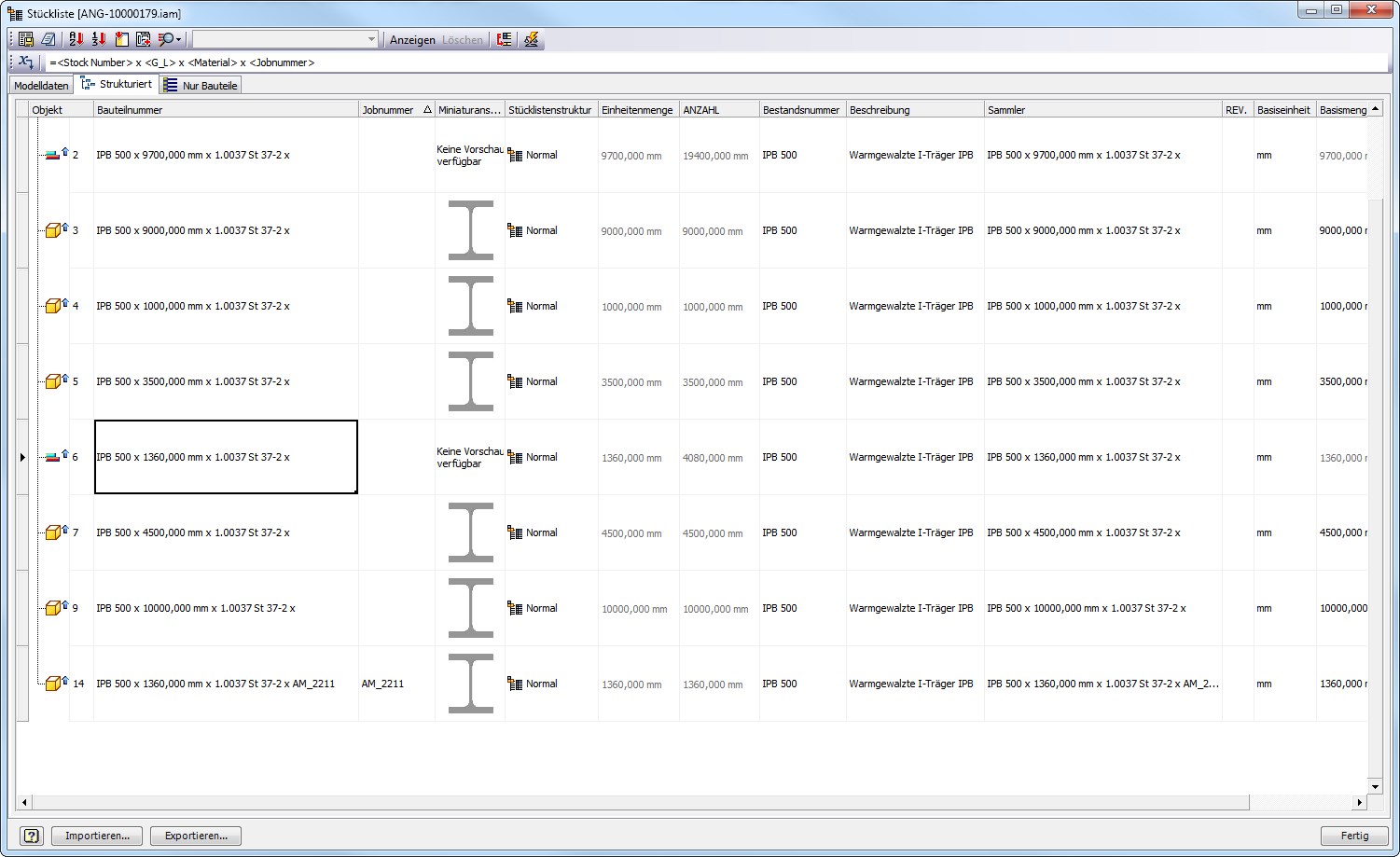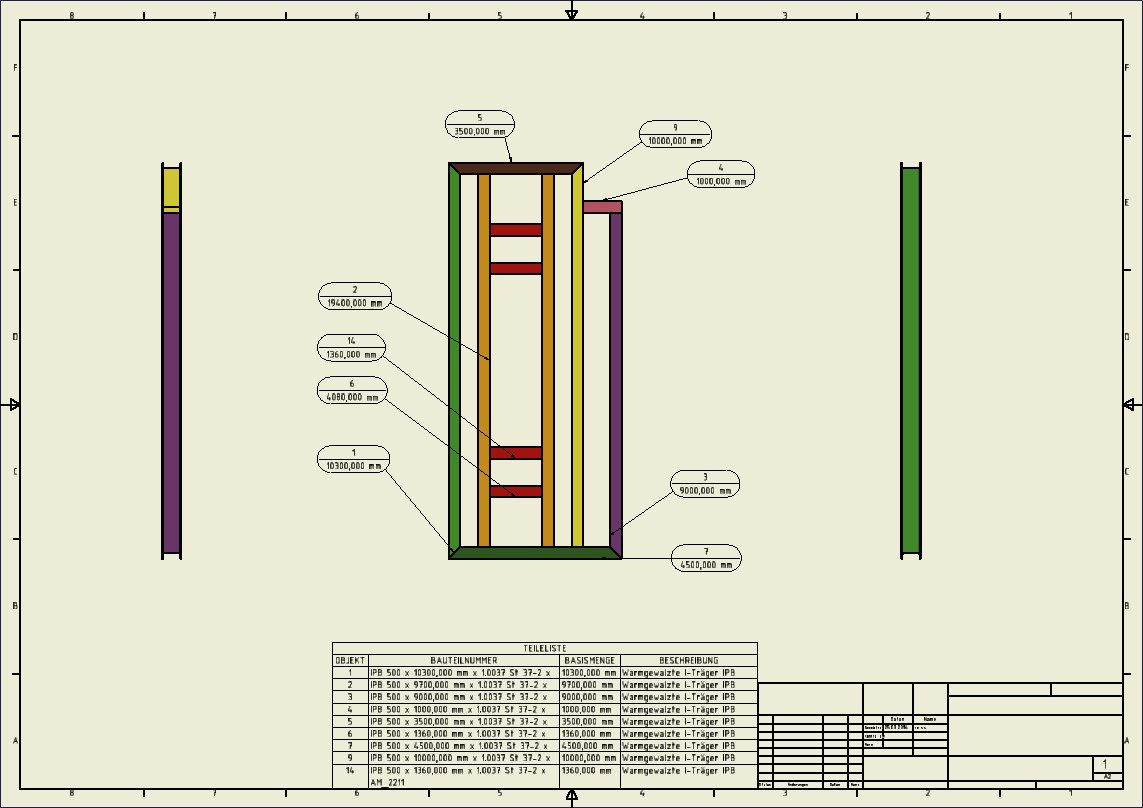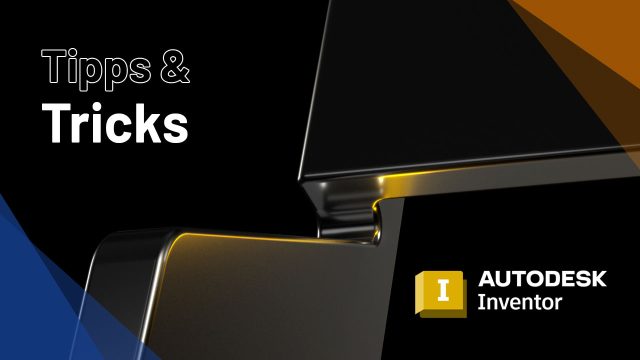Profile\Träger in einer Stückliste zusammenfassen
Um der Anleitung zu folgen, sollten Sie sich über den Gestell-Generator („Gestell einfügen“) eine Baugruppe mit mindestens 7 Trägern\Profilen erzeugen. Im unteren Bild sehen Sie meine „Beispiel-Baugruppe“, alle Teile mit der gleichen Farbe wollen wir später in der Stückliste zusammenfassen.
Haben Sie die Baugruppe erstellt, so wechseln Sie bitte in die Stückliste über Verwalten -> Stückliste (Autodesk® Inventor® 2014).
Wenn Sie Autodesk® Inventor® in der Standardkonfiguration verwenden, so sollte Ihre Stückliste in der „Strukturiert“-Darstellung ca. so aussehen:
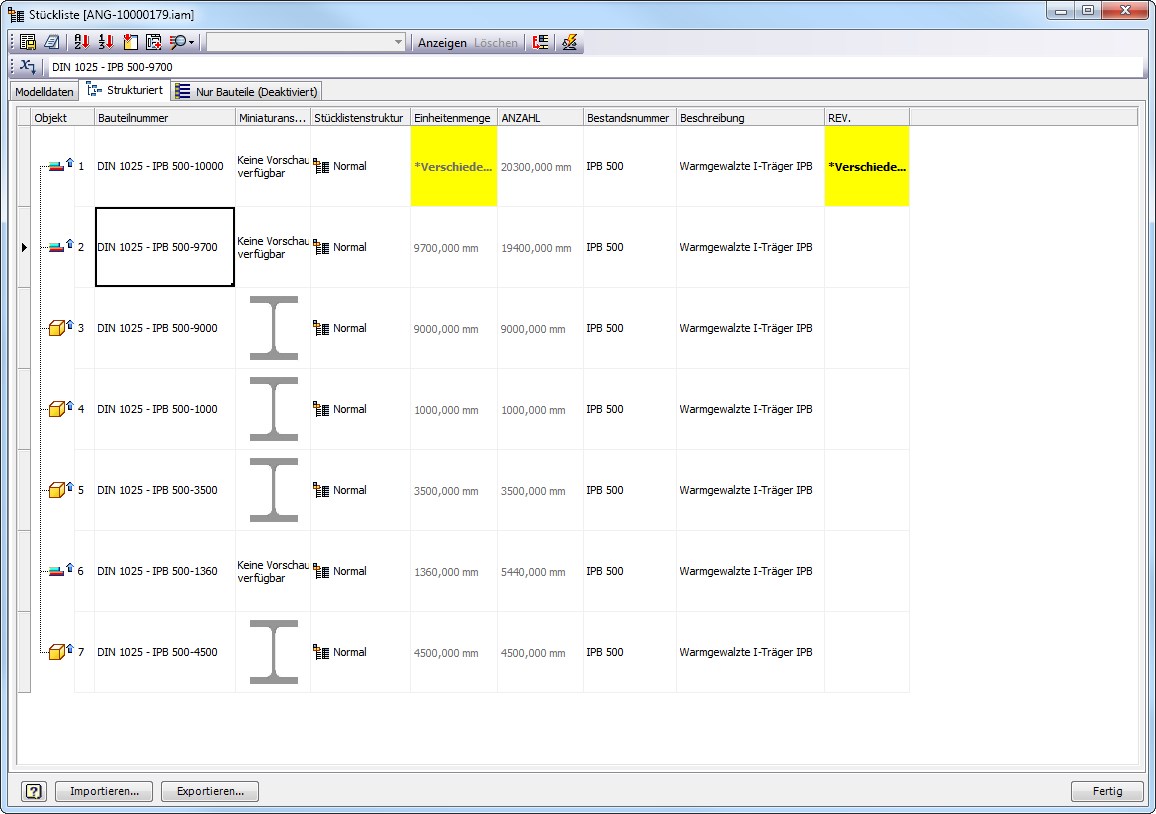
So wie die Stückliste momentan aussieht, ist diese für die Arbeitsvorbereitung\Produktion unbrauchbar. Desweiteren ist die „Partnumber“, die der Gestell-Generator erzeugt, nicht aussagekräftig genug.
Übersicht der Stücklistenfunktionen:
Um den Informationsgehalt unserer Stückliste zu erhöhen, fügen wir über „Spalte auswählen“ (in der Stückliste oben rechts) folgende Spalten hinzu: „Material“, „Basiseinheit“ und „Basismenge“. Nun erzeugen wir uns noch eine zusätzliche Spalte über „Benutzerdefinierte iPropertiy-Spalten hinzfügen“ und nennen diese Spalte „Jobnummer“ oder ähnlich.
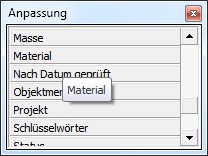
Ihre Stückliste sollte jetzt wie folgt aussehen, alle Träger sind einzeln aufgelistet. Nun möchten wir die Stückliste ordentlich zusammenfassen.
Dazu verwende ich die „Bauteilnummer“, es kann aber auch eine andere neue benutzerdefinierte Spalte verwendet werden. Klicken sie nun in eine Zelle der „Bauteilnummer“ und dann auf „Ausdruck erstellen“. Nun wird ein „Eigenschaftenausdruck“ erstellt, ähnlich der Bearbeitung der „benutzerdefinierten Eigenschaften“. Um die einzelnen Gestelle über die Bauteilnummer eindeutig zusammenzufassen, ist es nun notwenig, die vorhanden iProperties zu kennen.
Stock Number = Trägereigenschaften G_L = Länge des Trägers Material = Material des Trägers Jobnummer = hiermit kann im Nachgang die Zusammenführung der Bauteil verhindert werden (z. B. andere Bearbeitung)
…
Ergebnis des Eigenschaftenausdrucks:
Ergebnis in den iProperties des Bauteils:
Führen Sie nun den Ausdruck auf alle Komponenten aus! Als nächstes müssen die Profile wieder über „Zeilenzusammenführung bei Bauteilnummer…“ zusammengefasst werden. Das Ergebnis siehe unten. (Die identischen Gestelle wurden nun ordnungsgemäß zusammengefasst. Sollte ein Träger anders bearbeitet werden, z. B. Oberflächenbehandlung, kann das Bauteil über die Jobnummer getrennt werden.)
Eine weitere hilfreiche Funktion bietet Autodesk® Inventor® in der 2D-Zeichnungsableitung. Hier können Sie die Länge der Profile über die Positionsnummernart „Rund – 2 Eingaben“ anzeigen lassen. Wird Ihnen die Profillänge nicht angezeigt, kann das Attribut in den Autodesk® Inventor®-Stilen konfiguriert werden.

Die angetragenen Positionsnummern tragen nun zur optimalen Darstellung der Baugruppe bei.
Wenn Sie weitere iProperties automatisch füllen möchten, verwenden Sie doch einfach NuPiPropAdd-in der N+P Informationssysteme GmbH. Das NuPTool füllt spezifische Eigenschaften von Autodesk® Inventor®-Dateien/Modellen, z. B. mehrere Maßstäbe der Zeichnung, Gewicht, maximale Modell-Ausdehnung, Abwicklungsfläche von Blechmodellen usw. Außerdem könnte für Sie der Blog-Beitrag „Mehr Kreativzeit in der Konstruktion“ interessant sein.