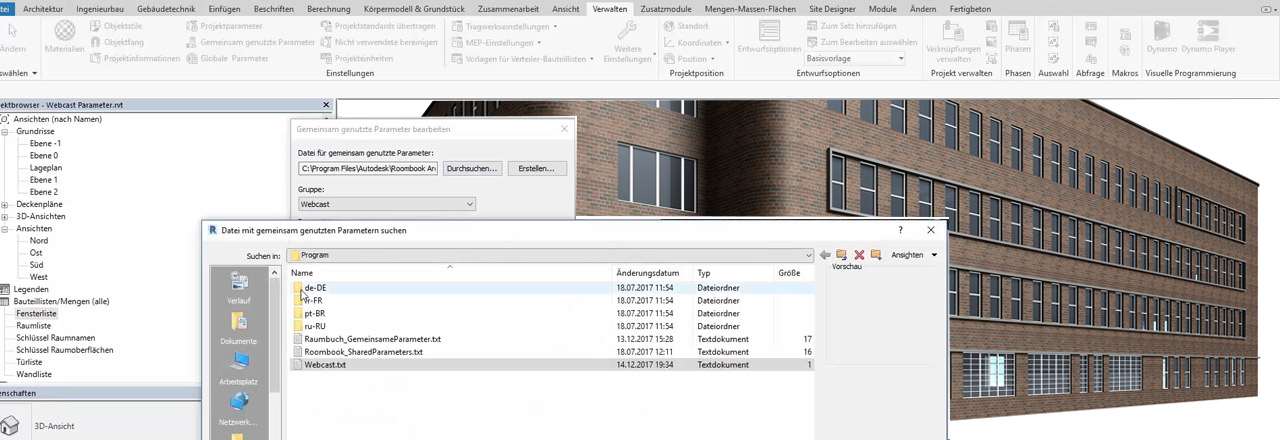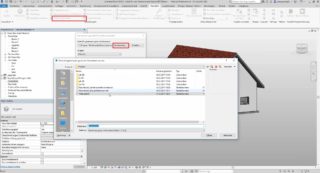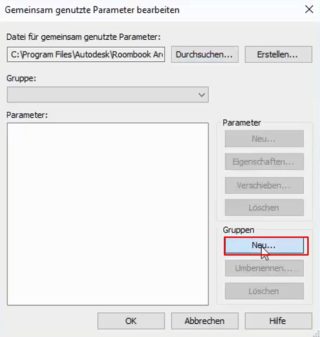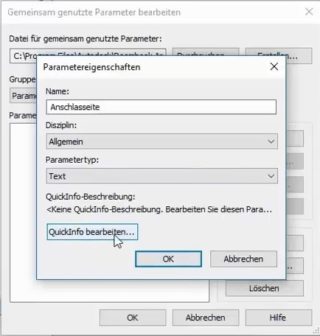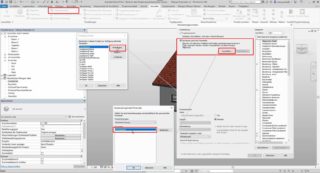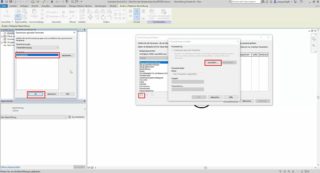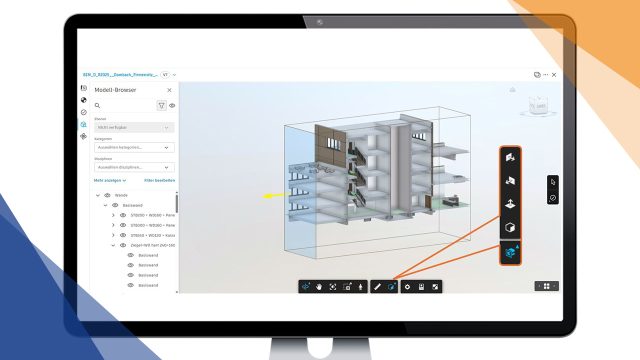Verwendung von Gemeinsam genutzten Parametern in Autodesk Revit
Ich selbst würde die Gemeinsam genutzten Parameter innerhalb von Revit schon fast als „Universalparameter“ bezeichnen. Dieser Parameter hat den Vorteil, dass er nicht im Projekt abgelegt wird. Die Parameter werden außerhalb des Projektes, auf dem Server, abgelegt. Das heißt, man kann von allen Projekten aus auf diese Parameter zugreifen. Außerdem können diese Parameter auch als Text-Datei an Kollegen weitergeben werden. Die Gemeinsam genutzten Parameter ermöglichen die Beschriftung.Wie arbeitet man mit Gemeinsam genutzten Parametern in Autodesk Revit?
Bei der Erstellung der Gemeinsam genutzten Parameter müssen Sie ein paar Dinge beachten. Dadurch, dass die Parameter nicht im Projekt liegen, müssen Sie zunächst bestimmen, wo die Parameter abgelegt werden. Über „Durchsuchen“ finden Sie vorhandene Parameter. Über „Erstellen“ können Sie eine neue Datei abspeichern. Die neu angelegten Parameter werden als txt-Datei abgespeichert. Anschließend haben Sie die Möglichkeit, den neu erstellten Parameter zu gruppieren. Dazu erstellen Sie über „Neu“ eine neue Gruppe und vergeben einen Namen für diese Gruppe. Nun können Sie dieser Gruppe einen neuen Parameter hinzufügen. Sie vergeben dazu eine Namen, z. B. Anschlagsseite, definieren die Disziplin und legen den Parametertyp fest. Sie können dabei zwischen Text, Ganzzahl, Volumen, Winkel, Massendichte, Material etc. wählen. Im nächsten Schritt können Sie beispielsweise für ein Fenster im Haus einen neuen Projektparameter erstellen. Sie gehen dabei wie bei den Projektparametern auf die Schaltfläche „Projektparameter“. Über „Hinzufügen“ können Sie einen neuen Parameter hinzufügen. Es öffnet sich das Fenster, in dem Sie die Parametereigenschaften definieren können. Unter Parametertyp wählen Sie, anders als beim reinen Projektparameter, „Gemeinsam genutzter Parameter“ aus. Die Beschreibung gibt Ihnen Hinweise zu dem Unterschied zum Projektparameter: Können von mehreren Projekten und Familien gemeinsam genutzt sowie in ODBC exportiert werden; werden in Baustellen und Beschriftungen angezeigt. Es öffnet sich die Liste der Gemeinsam genutzten Parameter. Der im Vorfeld angelegte Parameter „Anschlagsseite“ steht zur Auswahl. Und kann über „Ok“ hinzugefügt werden. Alle relevanten Informationen werden automatisch in den Parametereigenschaften (Name, Disziplin, Parametertyp) übernommen. Nur bei „Parameter gruppieren unter:“ und bei den „Kategorien“ (z. B. Fenster) können Sie noch Änderungen vornehmen. Anschließend steht der neue Gemeinsam genutzte Parameter in den Eigenschaften des Fensters zur Verfügung.Die richtige Software für Ihren BIM-Prozess?
Unser Whitepaper „4 Checklisten für die Auswahl von Software für den BIM-Prozess“ hilft Ihnen, die wichtigsten Anforderungen an eine BIM-Software zu definieren. Erfahren Sie, worauf Sie bei der Auswahl achten sollten, um Ihre Planungsprozesse effizienter zu gestalten.
Was ist der Unterschied zwischen Projektparametern und Gemeinsam genutzten Parametern in Autodesk Revit?
Anders als bei den Projektparametern kann dieser Parameter als Beschriftung erstellt werden. Nach dem Wechsel in die Ebenen-Ansicht kann über die Registerkarte „Beschriften“ die Funktion „Nach Kategorie beschriften“ ausgewählt werden. Beim Hinzufügen des Beschriftungsfelds, können Sie die Beschriftung bearbeiten. Um jedoch auch auf den neuen Parameter „Anschlagsseite“ zugreifen zu können, müssen Sie diesen zunächst hinzufügen. HINWEIS: Es macht Sinn, wenn Sie sich gemeinsam im Unternehmen eine Struktur erarbeiten und definieren, in welcher Parametergruppe, welche Parameter gruppiert werden sollen. Außerdem sollten Sie sich Gedanken über die eindeutige Benennung machen. Die Mühe im Vorfeld zahlt sich bei der täglichen Arbeit aus. VORTEILE:- Die Gemeinsam genutzten Parameter können immer wieder in verschiedenen Projekten genutzt werden.
- Auch in älteren Revit-Versionen erstellte Parameter können in der aktuellen Revit-Version genutzt werden.
- Es kann eine Beschriftung basierend auf den Parametern erfolgen.