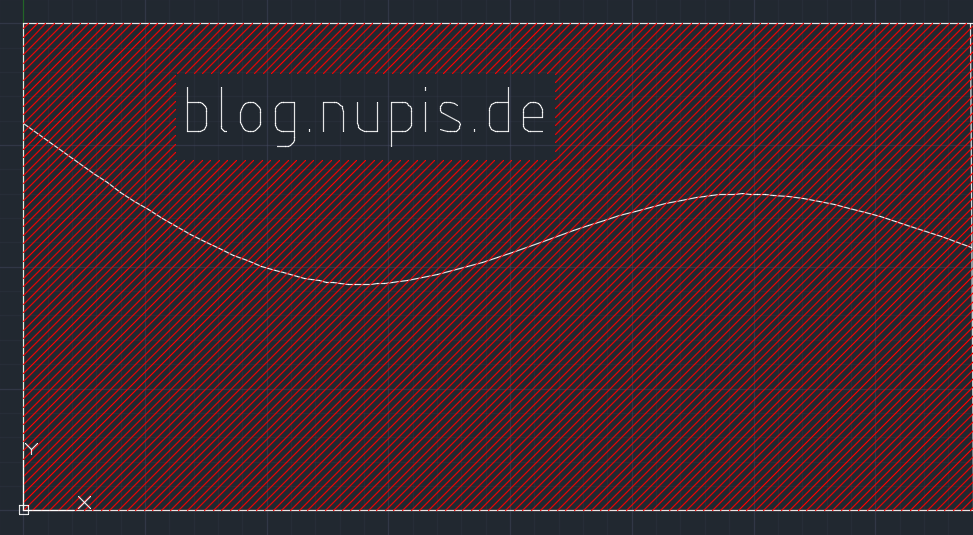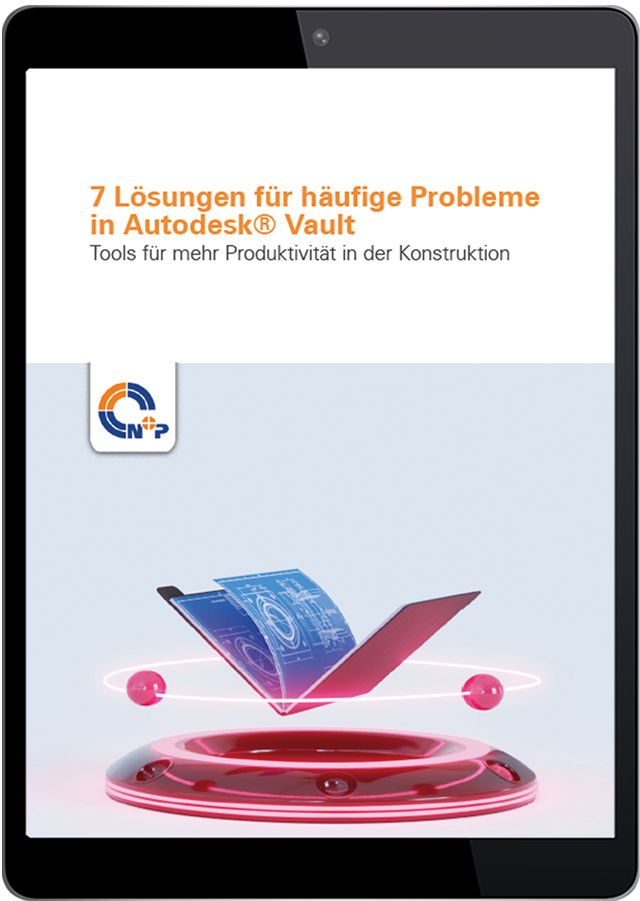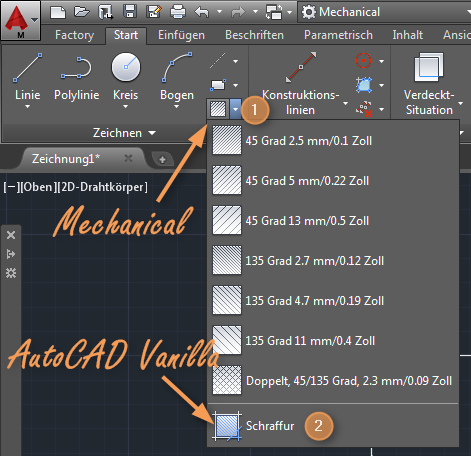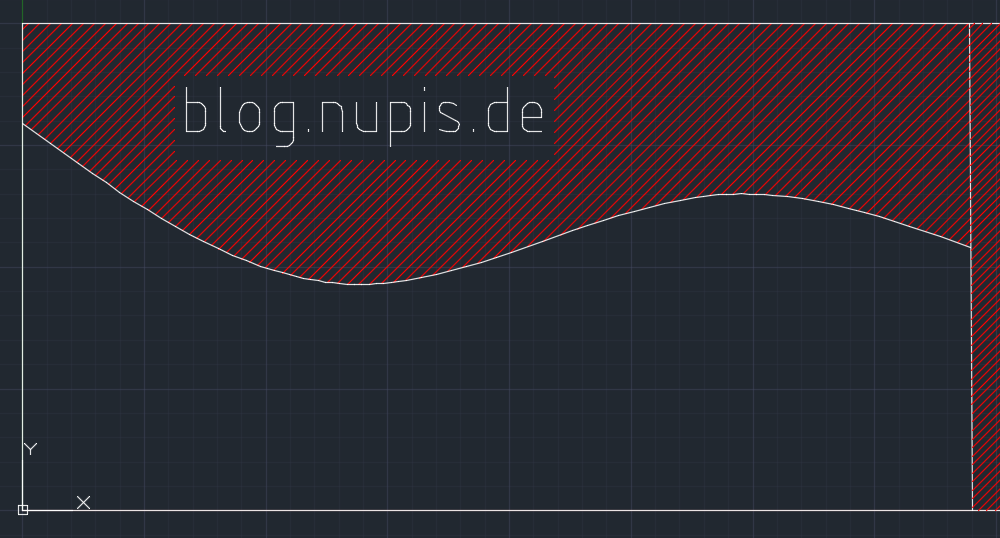Warum funktioniert es und mal nicht?
Das Problem wird nur bei Ihnen auftauchen, wenn Sie eine höhere Version von AutoCAD haben, zum Beispiel AutoCAD Mechanical. In diesen höheren Versionen gibt es spezielle Befehle, die sogenannten Mechanical/Architecture/Electrical Befehle. Diese überlagern dann die AutoCAD „Vanilla“ Befehle (Vanilla steht für das „pure“ AutoCAD ohne Zusatzaufsätze wie Mechanical, Electrical, Architecture usw.). Ein gutes Beispiel dafür ist die Schraffur.Die richtige Schraffur wählen
_amhatch
Ruft man den Befehl Schraffur auf, sehen wir in der Befehlszeile folgendes:
Befehl: _amhatch_45_2Das Prefix „_am“ steht für ein AutoCAD Mechanical Befehl. Genau dieser Mechanical Befehl funktioniert in Verbindung von Splines nicht wie gewünscht.
Effizientes Datenmanagement mit Vault?
Unser Whitepaper „Sieben Tipps für Autodesk Vault“ gibt Ihnen wertvolle Einblicke, wie Sie Ihre Konstruktionsdaten optimal verwalten, Prozesse effizienter gestalten und die Zusammenarbeit im Team verbessern können.
_hatch oder SCHRAFF
Klappt man in der Oberfläche den Befehl „Schraffur“ ❶ auf, sehen wir ganz unten einen weiteren Befehl „Schraffur“. Dieser ist der „Vanilla“ AutoCAD Befehl ❷ für die Schraffur.
Klicken wir diesen Befehl, also den Vanilla Schraffur Befehl, an, erkennt die Schraffur den Spline – so wie wir es uns vorgestellt haben.
In der Befehlszeile sehen wir nun folgenden Befehl:
Befehl: _hatchoder
Befehl: SCHRAFF