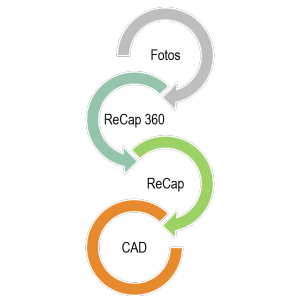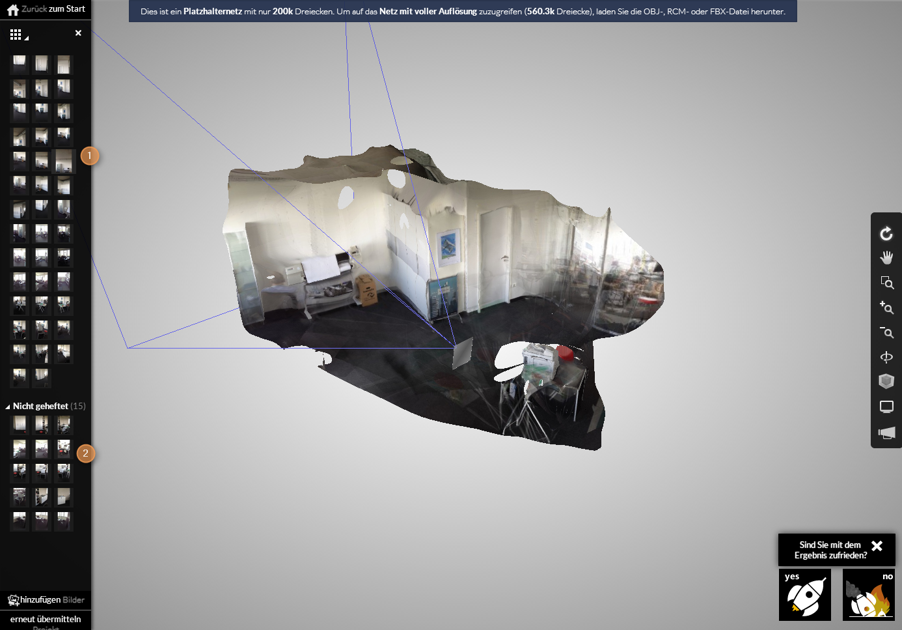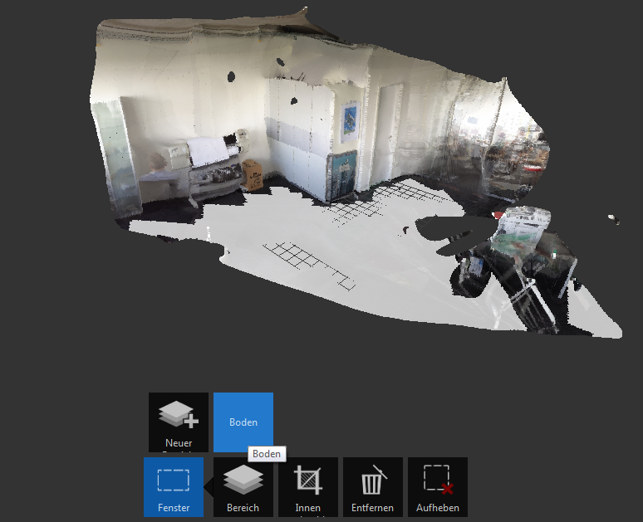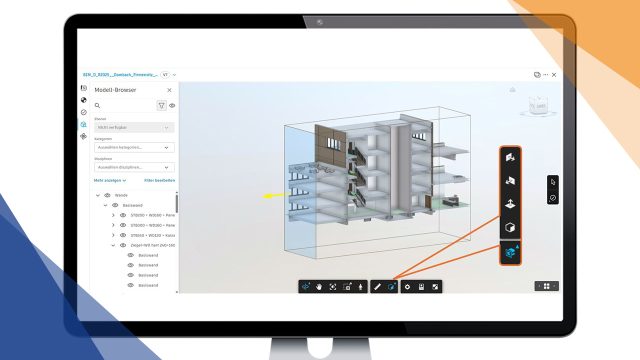ReCap steht für Reality Capture – also für Aufnahmen aus der reellen Umgebung. Diese können zum Beispiel Punktewolken sein oder auch Bilder. Ich möchte kurz darauf eingehen, wie man aus normalen Fotos ein 3D-Modell erstellen kann, das in Autodesk® Inventor® oder Autodesk® Revit® verwendet werden kann.
Produktworkflow & Fotos
Natürlich kann man nicht beliebige Fotos dafür verwenden. Die Technik ist zwar irrelevant – iPhone oder Spiegelreflexkamera – jedoch was fotografiert wird, ist entscheidend.
Je nachdem, was man fotografiert (z. B. Gebäude von innen oder von außen), muss man auf gewisse Regeln achten. Kurz zusammengefasst gilt folgendes:
- gegenüberliegende Wände fotografieren
- etwa alle 10 Grad ein Foto
- mehrere Standpunkte mit überschneidendem Inhalt
- etwa 50% Überlappung der Bilder
- keine Störobjekte wie Pflanzen oder Menschen
- keine Glasflächen oder spiegelnden Oberflächen
ReCap 360
Bevor wir uns mit der Desktopanwendung ReCap zuwenden, müssen wir die Fotos zuerst in ein 3D-Modell umrechnen lassen. Autodesk bietet unter genau das an.
Notwendig dafür ist ein kostenloser Autodesk-Account sowie ein kompatibler Browser. Aktuell wird der Internet Explorer nicht unterstützt, da dieser keine WebGL-Unterstützung hat. Ich nutze Google Chrome.
Nachdem Sie sich eingeloggt haben, können Sie direkt ein neues Projekt erstellen. Es gibt zwei Erstellungsmöglichkeiten:
- Vorschau (kostenlos, es besteht aber nur die Möglichkeit das Modell im Browser anzusehen)
- Ultra (kostet 5 Cloud Credits, hohe Qualität mit Download-Möglichkeit)
Wenn Sie weitere Fragen zum Thema Cloud Credits haben, können Sie jederzeit unseren Vertrieb ansprechen – nutzen Sie dazu einfach das Kontaktformular!
In den Projekteinstellungen können Sie nun die Dateiformate auswählen. Verwenden Sie den Dateityp RCS (ReCap Scene), um diese später in ReCap bearbeiten zu können. Meine Berechnung mit rund 60 Fotos dauert etwa eine Stunde.
Nachdem alles fertig berechnet ist, erhalten Sie eine E-Mail und können, falls notwendig, nun die errechnete Szene korrigieren. Es ist möglich, weitere Bilder hinzuzufügen, nicht erkannte Bilder manuell zuzuordnen oder die Szene im Browser anzusehen, mit jemanden zu teilen oder herunterzuladen – das ist wirklich kinderleicht!
Laden Sie sich nun die RCS-Datei lokal herunter.
ReCap
Legen Sie die RCS-Datei zentral ab, sodass jeder im Projekt Zugriff hat. Nun können wir in der Desktopanwendung die RCS-Datei öffnen. Dazu müssen Sie ein ReCap-Projekt erstellen und die RCS-Datei importieren. Hier haben Sie nun unter anderem folgende Möglichkeiten:
- ausrichten (z. B. Winkel)
- mehrere Punktewolken oder ReCap-Szenen zusammenfügen
- Bereiche einschränken (z. B. nur eine Etage von einem Gebäude)
- unterteilen in Bereiche, um diese gezielt ein- oder auszublenden (z. B. Decke, Boden, Wände, Raum1 etc.)
Zuletzt exportieren Sie die Datei als RCS-Datei. Dabei können Sie den Punkteabstand (Reduzierung der Dateigröße in meinem Fall von 50MB auf 1MB) festlegen – jetzt wird das Flächenmodell in eine echte Punktewolke gewandelt.
CAD
Und schon sind wir am Ende. Sie können die Punktewolke nun als RCS-Datei in Autodesk® Inventor® (über Verwalten -> Punktewolke anhängen) oder in Autodesk® Revit® (über Einfügen -> Punktewolke) einfügen.