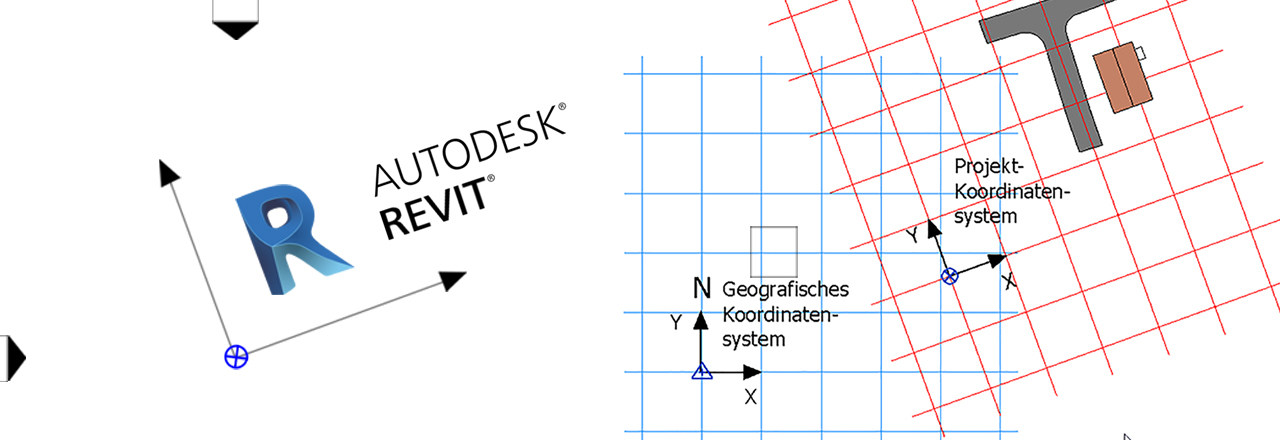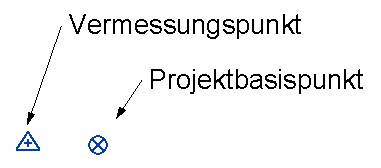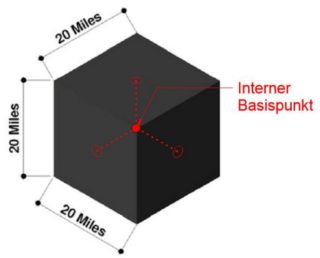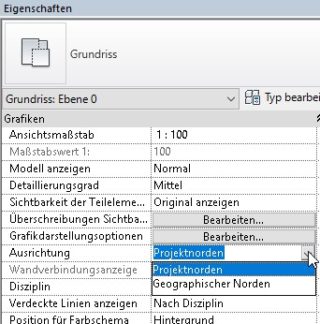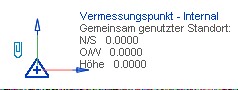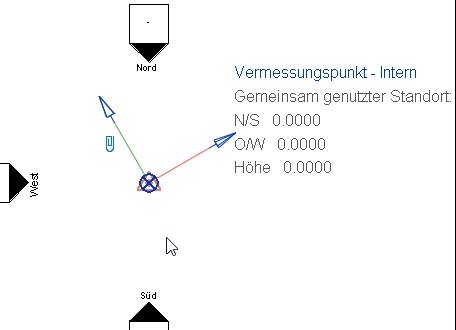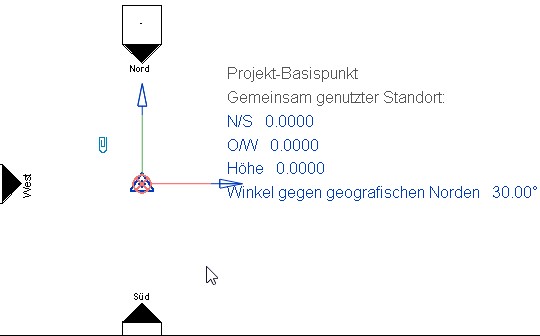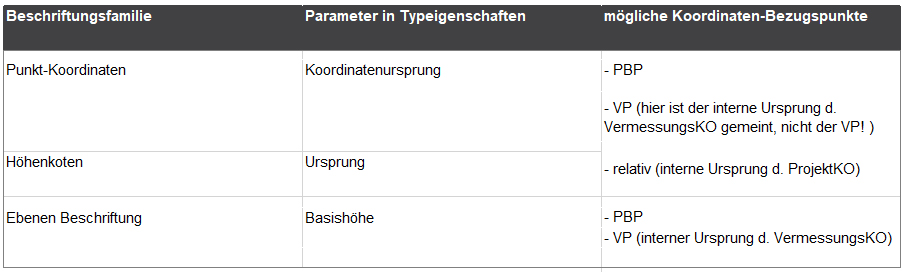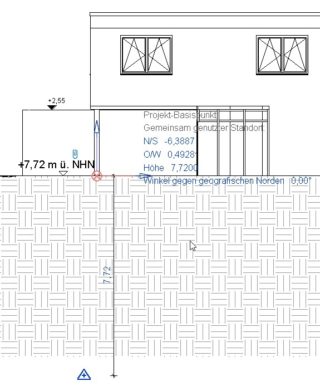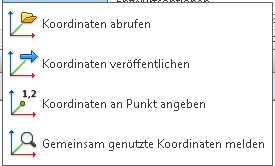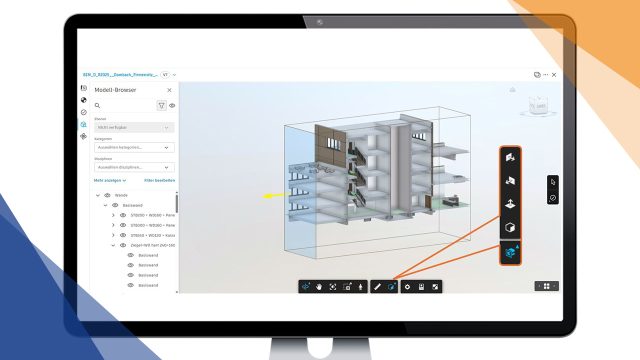Es existieren zwei verschiedene Koordinatensysteme in Revit:
- das Projektkoordinatensystem (auch internes Koordinatensystem genannt)
- das Vermessungskoordinatensystem (auch gemeinsam genutztes Koordinatensystem genannt.)
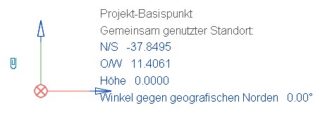 Beide Markierungspunkte besitzen ein Heftklammersymbol und wenn dieses gelöst wird, können PBP und VP von Ihren jeweiligen internen, nicht sichtbaren Ursprungspunkten wegbewegt werden. In den meisten Fällen ist es nicht notwendig den PBP oder den VP von ihren internen Ursprüngen zu lösen. Projektsituationen, in denen diese Funktion sinnvoll ist, sollen im Folgenden noch vorgestellt werden.
Vergleicht man das Koordinatensystemkonzept in Revit mit dem von Autocad, so fallen folgende Gemeinsamkeiten auf:
Auch in Autocad existiert mehr als ein Koordinatensystem: das Weltkoordinatensystem (WKS) und die Benutzerkoordinatensysteme (BKS). Das WKS ist das feste System und definiert den absoluten Ursprung der Zeichnung, x/y/z = 0/0/0. Die Benutzerkoordinatensysteme sind variabel und können in beliebiger Anzahl erstellt, positioniert und ausgerichtet (gedreht) werden. Da in Revit das VermessungsKO immer die Koordinaten 0,0,0 besitzt, kann es als WKS, das variable ProjektKO als BKS aufgefasst werden. Im Unterschied zu Autocad ist das VermessungsKO als WKS nicht an den Modellraum fixiert, sondern frei verschiebbar. Dies ermöglicht eine zusätzliche Flexibilität, wie man später noch sehen wird.
Beide Markierungspunkte besitzen ein Heftklammersymbol und wenn dieses gelöst wird, können PBP und VP von Ihren jeweiligen internen, nicht sichtbaren Ursprungspunkten wegbewegt werden. In den meisten Fällen ist es nicht notwendig den PBP oder den VP von ihren internen Ursprüngen zu lösen. Projektsituationen, in denen diese Funktion sinnvoll ist, sollen im Folgenden noch vorgestellt werden.
Vergleicht man das Koordinatensystemkonzept in Revit mit dem von Autocad, so fallen folgende Gemeinsamkeiten auf:
Auch in Autocad existiert mehr als ein Koordinatensystem: das Weltkoordinatensystem (WKS) und die Benutzerkoordinatensysteme (BKS). Das WKS ist das feste System und definiert den absoluten Ursprung der Zeichnung, x/y/z = 0/0/0. Die Benutzerkoordinatensysteme sind variabel und können in beliebiger Anzahl erstellt, positioniert und ausgerichtet (gedreht) werden. Da in Revit das VermessungsKO immer die Koordinaten 0,0,0 besitzt, kann es als WKS, das variable ProjektKO als BKS aufgefasst werden. Im Unterschied zu Autocad ist das VermessungsKO als WKS nicht an den Modellraum fixiert, sondern frei verschiebbar. Dies ermöglicht eine zusätzliche Flexibilität, wie man später noch sehen wird.
Projektkoordinatensystem
Das Projektkoordinatensystem ist in Revit das Bezugskoordinatensystem für sämtliche modellierten Bauteilelemente. Anders als in Autocad können Lagekoordinaten von Geometrieelementen in Revit nicht sichtbar gemacht werden, weder in den Bauteileigenschaften noch an anderer Stelle. (Es sei denn, man beschriftet sie mit einer Punkt-Koordinate). Programmintern sind sie jedoch vorhanden und werden wie in anderen CAD-Systemen in der Projektdatei gespeichert. Der wahre Ursprung des ProjektKO wird in Revit an verschiedenen Stellen auch als „Ursprung“, „Projektintern“ oder „Startpunkt“ bezeichnet (im Verknüpfungs-Einfüge-Dialog, im DWG-Export-Dialog> Reiter Einheiten u. Koordinaten). Der PBP kann jederzeit auf den Startpunkt zurückgesetzt werden. (Das Heftklammersymbol am PBP lösen, Rechte-Maustaste-Klick auf PBP, im Kontextmenü auswählen „auf Startpunkt verschieben“). Um den internen Ursprung des Projektkoordinatensystems existiert ein „zulässiger“ Modellierungsbereich mit einem Durchmesser von 33 km (im Englischen 20 Meilen) in jede Raumrichtung. Geometrieelemente sollten innerhalb dieses 33 km-Bereichs um den internen Ursprungspunkt modelliert werden. Werden sie außerhalb platziert oder dorthin verschoben, hat dies unter Umständen zur Folge,- dass Geometrieelemente nicht mehr korrekt dargestellt werden,
- es zu allgemeinen Performance-Einbußen kommen,
- es Fehlfunktionen beim Objektfang geben kann.
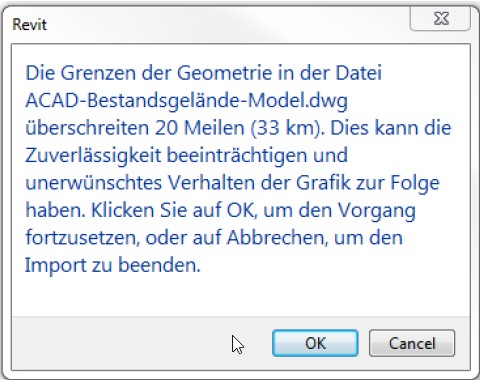
Abb. 4: Revit-Warnmeldung beim Einfügen von einer DWG-Datei, deren Geometriegrenzen den 33 km-Bereich überschreiten.
Die richtige Software für Ihren BIM-Prozess?
Unser Whitepaper „4 Checklisten für die Auswahl von Software für den BIM-Prozess“ hilft Ihnen, die wichtigsten Anforderungen an eine BIM-Software zu definieren. Erfahren Sie, worauf Sie bei der Auswahl achten sollten, um Ihre Planungsprozesse effizienter zu gestalten.
Vermessungskoordinatensystem
Das Vermessungskoordinatensystem besteht aus dem nicht sichtbaren, internen Ursprung, den ihn markierenden VP und der zugeordneten Grundrissausrichtung geografischer Norden. Es wird in anderen Dialogfenstern auch als „Gemeinsam Genutzt“ oder „Gemeinsame Koordinaten“ bezeichnet. Diese Bezeichnung stammt daher, dass das VermessungsKO mit eingefügten Revit-Verknüpfungen synchronisiert werden kann. Das Koordinatensystem wird dann gemeinsam genutzt. Markiert man den VP mit dem Mauscursor, so werden seine Achsen, Bezeichnung und Lagekoordinaten sichtbar. Letztere erscheinen in schwarzer Schrift, sind nicht änderbar und betragen 0,0,0. In blauer Schrift erscheint die Bezeichnung Vermessungspunkt-Intern. Auf sie kann geklickt werden und das Dialog-Fenster Orte, Wetter und Standorte öffnet sich. In dem Reiter Freiflächen, Außenanlagen können neue Positionen des Vermessungskoordinatensystems gespeichert werden. Dazu muss der aktuelle Standort dupliziert, benannt und mit dem Button Als Aktuell definieren aktuell geschaltet werden. Nach Bestätigen des Dialogfensters kann der VP (oder der PBP) im Modellraum auf eine neue Position verschoben werden, die dann dauerhaft unter dem neuen Namen gespeichert ist. Tatsächlich werden nicht die Position des VermessungsKO, sondern die Koordinaten des PBP gespeichert. Sie ändern sich bei einer Verschiebung des Vermessungspunkts. Das Dialogfenster Orte, Wetter und Standorte kann auch über den Befehl Standorte in der Multifunktionsleiste (MFL)>Reiter Verwalten>Befehlsgruppe Projektposition> Befehl Standort geöffnet werden. Wie der PBP so kann auch der VP über die Heftklammer gelöst und von seinem internen Ursprung verschoben werden. Sobald die Fixierung aufgehoben ist, erscheinen die Koordinatenfelder in blauer Schrift und sind bearbeitbar. Die Koordinaten des VP beziehen sich bei einer Verschiebung auf den nicht sichtbaren, internen Ursprung des Vermessungskoordinatensystems. Der VP kann auf seinen internen Ursprung zurückgesetzt werden, indem seine Koordinatenfelder im unfixiertem Zustand auf null gesetzt werden.Parameter Ausrichtung: Geografischer Norden/Projektnorden
Zwischen den Koordinatensystemen kann ein Winkel eingestellt werden, der sie gegeneinander verdreht. Dies geschieht bei markierten PBP im Feld Winkel gegen geographischen Norden oder in den Eigenschaften. Folgender Workflow:- Bei markiertem PBP in dem Feld Winkel gegen geographischen Norden einen Winkel eintragen (Abb. 8).
- Wird der VP ausgewählt, erscheint er um den eingegebenen Winkel gegen den Uhrzeigersinn gedreht (Abb. 9).
- In den Eigenschaften der Grundrissansicht den Parameter Ausrichtung von Projektnorden auf Geographischer Norden
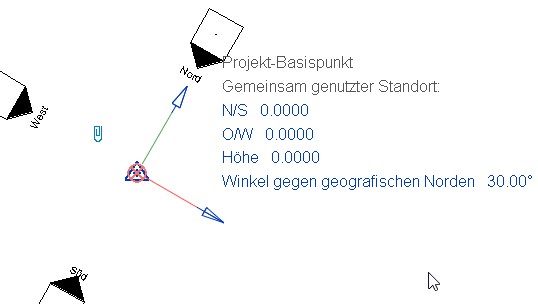
Abb. 10: Markierter PBP,
Ausrichtung = Geographischer Norden;
PBP und Grundrissansicht ist um 30° im UZS gedreht.
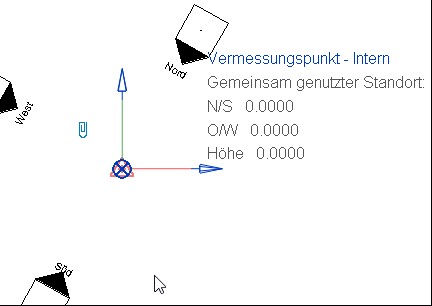
Abb. 11: Markierter VP,
Parameter Ausrichtung = Geographischer Norden;
Grundrissansicht ist um 30° im UZS gedreht.