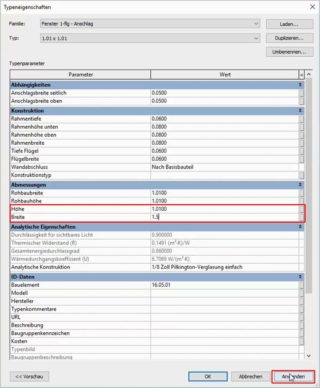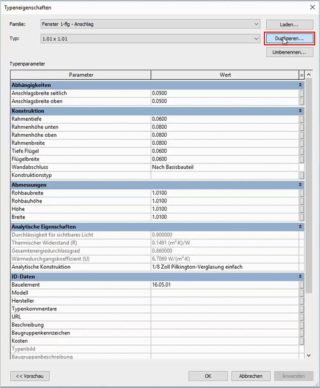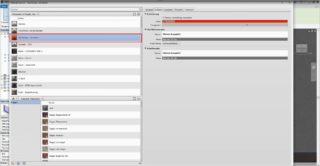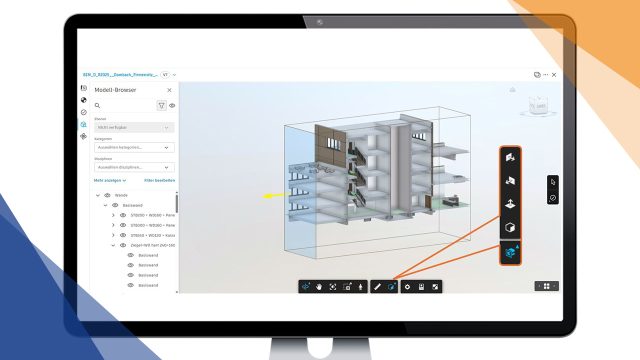Nutzung von Typenparametern in Autodesk Revit
Mit einem Typenparameter verändert man in Revit nicht nur ein Element, sondern alle Elemente, die auf dem gleichen Typenparameter basieren. Oder anders: Änderungen werden an allen Elementen des gleichen Typs vorgenommen. Beispiel: Ein Architekt möchte eins von drei Elementen gleichen Typs (z. B. Fenster) am Modell ändern. Er möchte die Maße des einen Fensters von 1,01 x 1,01 m auf 1,5 x 1,01 m ändern.Wie nutzt man Typenparameter in Autodesk Revit?
Wählen Sie das gewünschte Fenster im Modell aus, öffnen sich die Eigenschaften des Fensters mit Informationen zu Maßen, Abhängigkeiten, Materialien und Oberflächen etc Über die Schaltfläche „Typ bearbeiten“ können Sie die Eigenschaften des Fenstertyps verändern. Beispielsweise können Sie unter „Abmessungen“ die Breite des Fensters ändern. Mit der Schaltfläche „Annehmen“ bestätigen Sie diese Änderungswünsche.
Änderungen des Parametertyps wirken sich auf alle Elemente gleichen Typs aus – Die Breite wurde bei allen 3 Fenstern verändert

Erstellung eines neuen Parametertyps zur Änderung eines Elemements in Autodesk Revit – Nur bei dem gewünschten Fenster wurde die Breite verändert
Die richtige Software für Ihren BIM-Prozess?
Unser Whitepaper „4 Checklisten für die Auswahl von Software für den BIM-Prozess“ hilft Ihnen, die wichtigsten Anforderungen an eine BIM-Software zu definieren. Erfahren Sie, worauf Sie bei der Auswahl achten sollten, um Ihre Planungsprozesse effizienter zu gestalten.
Die Nutzung von Typenparametern in Autodesk Revit im kompakten Überblick:
MIT TYPENPARAMETERN VERÄNDERN SIE ALLE ELEMENTE EINES TYPS – MIT EXEMPLARPARAMETERN VERÄNDERN SIE EIN ELEMENT.
Nutzung von Exemplarparametern in Autodesk Revit
Alles, was in Revit in den Eigenschaftenfenstern steht, sind Exemplarparameter und beziehen sich bei Änderungen nur auf das ausgewählte Element. Beispiel: Ein Architekt möchte die Materialeigenschaften des Rahmens eines einzelnen Fensters ändern und nicht alle Fenster des gleichen Typs.Wie nutzt man Exemplarparameter in Autodesk Revit?

Eigenschaften eines einzelnen Elements – Vorgenommene Änderungen beziehen sich nur auf das ausgewählte Element
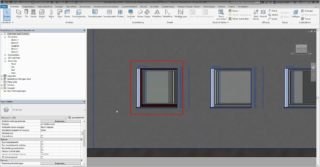
Änderungen beziehen sich nur auf ein Exemplar – Nur am ausgewählten Element wurde das Material für den Rahmen verändert.