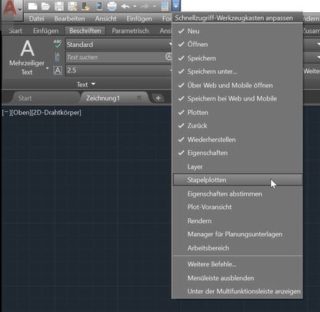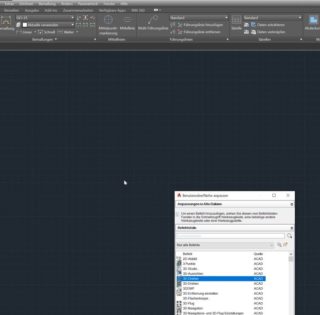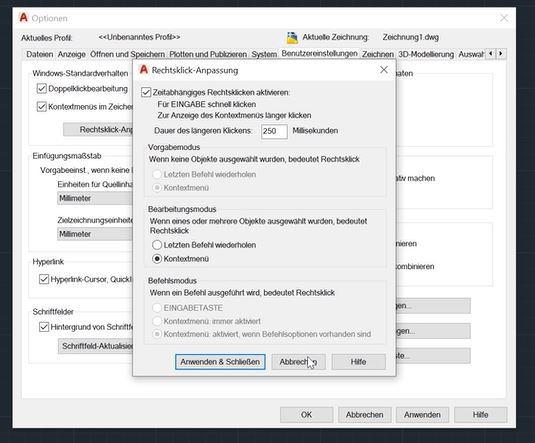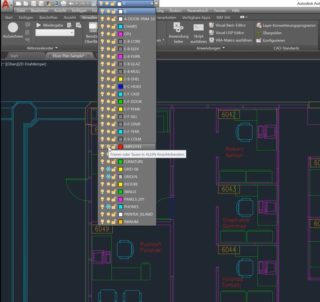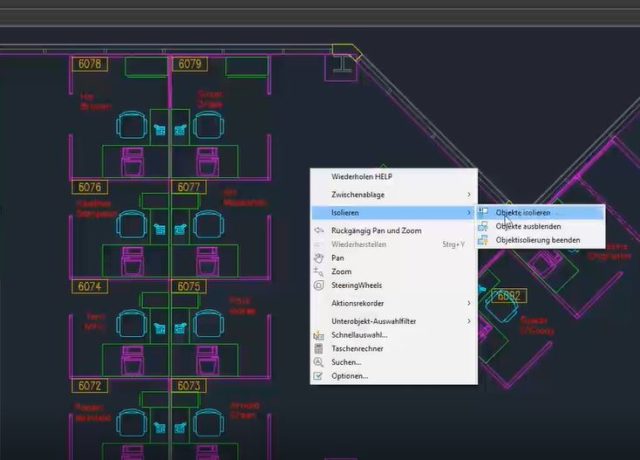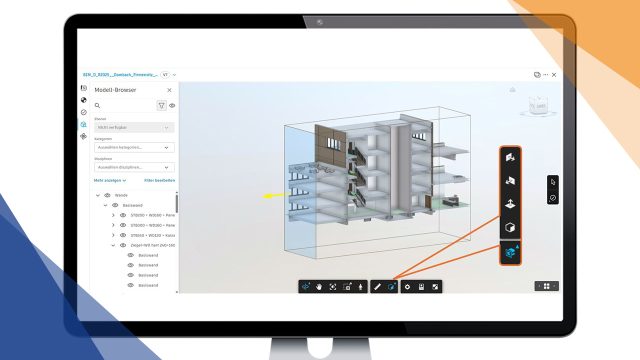Tipp 1 | Tastaturkurzbefehle
Wo finde ich einen Überblick über alle (vor-)eingestellten Tastaturkurzbefehle?
- AutoCAD öffnen > „Zeichnung starten“
- Auf „Verwalten“ klicken > „Benutzeranpassung“ > „Benutzeroberfläche (GUI)“
- Auf „Tastaturkurzbefehle“ (im linken Teil des sich öffnenden Fensters) klicken
- „Drucken“ (rechts)
- Den Ausdruck auf den Arbeitsplatz legen
Wie füge ich Tastaturkurzbefehle hinzu?
- AutoCAD öffnen > „Zeichnung starten“
- Auf „Verwalten“ klicken > „Benutzeranpassung“ > „Benutzeroberfläche (GUI)“
- (Im linken Teil des sich öffnenden Fensters) auf „Tastaturkurzbefehle“ klicken
- Den gewünschten Befehl in der Befehlsliste suchen und diesen in das Feld Tastaturkürzel ziehen
- Das gewünschte Kürzel festlegen
Wie ändere ich Tastaturkurzbefehle?
- AutoCAD öffnen > „Zeichnung starten“
- Auf „Verwalten“ klicken > „Benutzeranpassung“ > „Benutzeroberfläche (GUI)“
- (Im linken Teil des sich öffnenden Fensters) auf „Tastaturkurzbefehle“ klicken
- Den gewünschten Befehl in der Befehlsliste suchen und eine neue Tastenkombination auf der rechten Seite festlegen
Tipp 2 | Autosave nutzen
Wie stelle ich die Autosave Funktion individuell nach meinen Bedürfnissen ein?
- Den Befehl „SAVETIME“ in die Befehlszeile in AutoCAD eintippen
- Den gewünschten Wert eingeben und diesen mit der Eingabetaste (wählen Sie einen beliebigen Zeitraum) bestätigen
Zusatz: Speichern Sie Ihre Zeichnung so oft Sie möchten über die Tastenkombination „Strg+S“ oder den QSAVE Befehl in AutoCAD.
Tipp 3 | Schnellzugriff-Werkzeugkasten
Wie kann ich meine meistbenutzten Werkzeuge im Schnellzugriff-Werkzeugkasten hinterlegen?
- Auf das kleine Ausklappmenü am oberen Menürand klicken
- Die Befehle, welche im Schnellzugriff vorhanden sein sollen, aus- oder abwählen (Hier kann auch ausgewählt werden, ob die klassische Menüleiste angezeigt werden soll.)
- Auf „Weitere Befehle“ klicken und den gewünschten Befehls in die Menüleiste ziehen, um weitere Befehle hinzuzufügen
Zusatz: Um einen Befehl noch schneller hinzuzufügen, genügt ein Rechtsklick auf den jeweiligen Befehl und die Auswahl „Zum Schnellzugriff-Werkzeugkasten hinzufügen“. (Auf diesem Weg können Befehle aus dem Ausklappmenü am oberen Menürand auch wieder entfernt werden.)
Wie passe ich die Rechtsklick Eingabe meinen persönlichen Bedürfnissen an?
- Mit der rechten Maustaste in einen freien Bereich klicken
- „Optionen“ aus dem erscheinenden Menü auswählen
- Im oberen Bereich des Fensters auf „Benutzereinstellungen“ klicken
- „Rechtsklick-Anpassung“ auswählen
- „Zeitabhängiges Rechtsklicken Aktivieren“ wählen
- Gegebenenfalls einen individuellen Schwellenwert in Millisekunden angeben
- Über den „Anwenden & Schließen“-Befehl die Auswahl speichern
Tipp 4 | Layer/Ebenen
Empfehlenswert ist es, für eine Zeichnung mehrere Ebenen zu nutzen. Für gleiche Objekte oder Objekte mit bestimmten Aufgaben, Eigenschaften, etc. ist es komfortabler verschiedene Ebenen zu erstellen. So können z. B. bei einem Gebäudeplan schnell und mit wenigen Klicks Versionen mit verschiedenen Inhalten dargestellt werden.
Die Layer-Funktion in AutoCAD erlaubt eine schnelle Erstellung einer Version Ihres Planes, welche Sie den Datenschutzrichtlinien konform verteilen können:
- Alle persönlichen Daten in einen bestimmten Layer legen und diesen vor der Weitergabe löschen bzw. ausblenden
Zusatz: Anzahl der maximal sortierbaren Ebenen erhöhen (der voreingestellte Sortierwert von AutoCAD beträgt 1000)
- Den Befehl „MAXSORT“ in die Befehlszeile eingeben
- Den gewünschten Sortierwert eingeben
Tipp 5 | Befehl „Zoom“
Wie zoome ich schnell an ein bestimmtes Detail im Plan heran, ohne ewig scrollen zu müssen? Wie erhalte ich eine Gesamtübersicht?
Folgende Befehle stehen hierfür zur Auswahl:
- ZOOM All: Zeigt die gesamte Zeichnung auf dem Bildschirm an.
- ZOOM Mitte: Führt einen Zoom-Vorgang aus, sodass eine Ansicht angezeigt wird, die durch einen Mittelpunkt und einen Zoomfaktor oder eine Höhe definiert ist.
- ZOOM Dynamisch: Schwenkt und zoomt innerhalb eines rechteckigen Ansichtsfensters.
- ZOOM Grenzen: Zoomt auf die Grenzen aller Objekte.
- ZOOM Vorher: Führt einen Zoomvorgang aus, sodass die vorherige Ansicht angezeigt wird.
- ZOOM Faktor/Skalierfaktor: Zoomt zum Ändern der Vergrößerung einer Ansicht mithilfe des Skalierfaktors. (Bei Kommawerten muss an Stelle des Kommas ein Punkt verwendet werden!)
- ZOOM Fenster: Zoomt auf einen Bereich, der durch ein rechteckiges Fenster angegeben wird.
- ZOOM Objekt: Zeigt ein oder mehrere ausgewählte Objekte mit der höchsten Vergrößerung in der Mitte der Ansicht an.
Einfach den gewünschten Befehl in die Befehlszeile eingeben.
Tipp 6 | Freigegebene Ansichten
Wie teile ich mein Design, ohne die original DWG-Datei zu verteilen?
Mit Hilfe der Funktion „freigegebene Ansichten“ wird ein Online-Link geteilt, welcher mit jedem Browser geöffnet und kommentiert werden kann.
Und so funktioniert das Teilen von „freigegebenen Ansichten“ mit Ihren Kunden:
- „Freigegebene Ansichten“ im Menü „Zusammenarbeiten“ wählen
- Auf „Neue freigegebene Ansicht“ klicken
- Einen Namen für Ihre freigegebene Ansicht wählen und die Art der Freigabe wählen
- Den Dialog mittels eines Klicks auf „Freigeben“ beenden
- Sie erhalten nach dem Upload eine E-Mail mit dem Link zum Teilen der Ansicht, können diese aber auch in AutoCAD unter Ihren Freigegebenen Ansichten einsehen.
Anmerkung: Freigegebene Ansichten haben eine Gültigkeit von 30 Tagen, können aber jederzeit vorzeitig beendet und/oder verlängert werden.
Tipp 7 | Objekte isolieren
Wie bewahre ich mir einen besseren Überblick beim Bearbeiten von Zeichnungen?
Mit Hilfe der Möglichkeit bestimmte Objekte zu isolieren und alle anderen Objekte temporär aus der Zeichnung auszublenden.
- Hierfür das Rechtsklick-Menü der Maus oder den Befehl „ISOLATEOBJECTS“ nutzen. Um die ausgeblendeten Objekte wieder einzublenden, genügt der entsprechende Befehl über die rechte Maustaste bzw. die Eingabe des Befehles „UNISOLATEOBJECTS“.
Zusatz: Eine Alternative zu „ISOLATEOBJECTS“ ist der Befehl „HIDEOBJECTS“. Dieser ist auch über die rechte Maustaste aufrufbar.
Zusatz: Standardmäßig ist das Isolieren von Objekten nur für die aktuelle Sitzung voreingestellt. Sollen bestimmte Objekte über mehrere Sitzungen hinweg ausgeblendet werden, so kann dies über den Befehl „OBJECTISOLATION MODE“ sowie der Vergabe des Wertes 1 erfolgen.
Im zweiten Teil unserer Beitragsserie erhalten Sie Tipps zu folgenden Themen:
- DWG Vergleich
- Die richtige Auswahl von Objekten
- Hyperlinks/Verlinkungen
- Finden und Ersetzen
- Der OOPS Befehl
- Externe Referenzen
- eTransmit
Eine Sammlung von allen nützlichen Tipps zur Software von Autodesk finden Sie im E-Book „34 Tipps, die jeder AutoCAD-Nutzer kennen sollte“.
Sehen Sie sich die Sammlung an beliebten Tipps zur Zeiteinsparung in AutoCAD an, die Beiträge von Profis und täglichen Benutzern enthält. In diesem leichtverständlichen E-Book finden Sie praktische Ratschläge, um produktiver zu arbeiten und alles aus AutoCAD herauszuholen.
Fordern Sie das E-Book über das nachfolgende Formular an:
Bildquelle: Autodesk