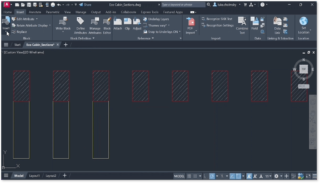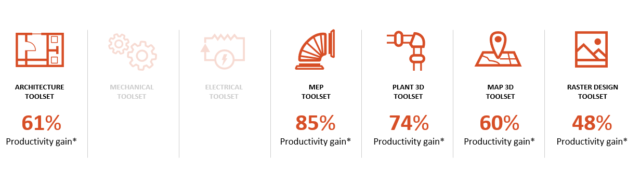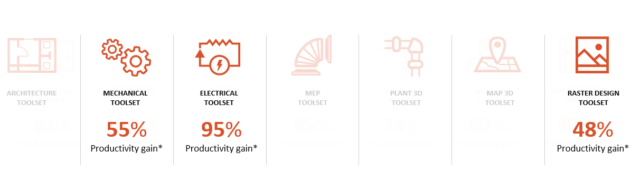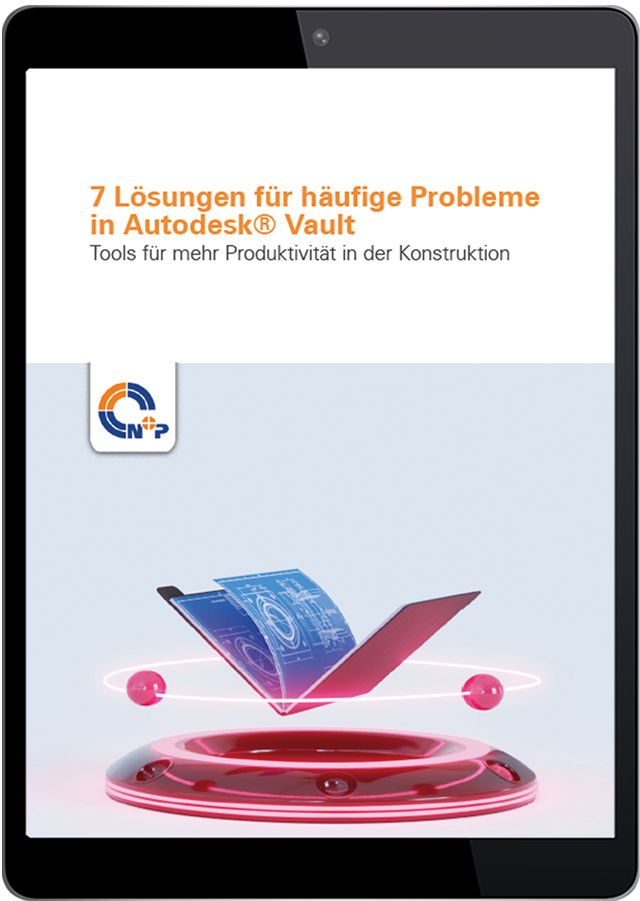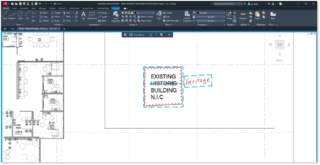Schon seit Jahren steht die Konstruktionssoftware AutoCAD für eine optimierte Zusammenarbeit. Mit einem Abonnement lassen sich Zeichnungen jederzeit und überall von praktisch jedem Gerät aus bearbeiten sowie Kommentare und Änderungen direkt vor Ort vornehmen, Feedback geben und in Echtzeit zusammenarbeiten. Hinzu kommt der Zugriff auf stets aktuelle Arbeitsdateien in AutoCAD und im Cloud-Speicher.
Die 2024er Version von AutoCAD lässt sich mit ihren neuen Features and Functions anhand von drei Schlagworten genauer beschreiben:
Whitepaper kostenfrei herunterladen
- Beschleunigung der Kreativität
- Funktionalität nach Maß
- Erfahrung in der Vernetzung von Entwürfen
Beschleunigung der Kreativität
Laut eigenen Aussagen stechen die Leistungsverbesserungen in AutoCAD 2024 wirklich hervor – sowohl in Bezug auf die Geschwindigkeit des Öffnens als auch auf die Geschwindigkeit des Wechsels zwischen Modellen und Ansichtsfenstern. Mithilfe von unterstützenden maschinellen Lerntechnologien lassen sich Design-Workflows verbessern. Dazu tragen u. a. diese neuen Funktionen bei:Activity Insights
Bleiben Sie während des gesamten Projektlebenszyklus über relevante Dateiänderungen und Zugriffsmöglichkeiten informiert, indem Sie Details zu Aktivitäten mehrerer Benutzer in einer DWG-Datei speichern. Für Dateien auf LAN-, lokalen und Cloud-Servern ist fast keine Einrichtung erforderlich.Intelligente Blöcke: Platzierung
Mit der intelligenten Blockplatzierung können Sie Blöcke automatisch in Ihrer Zeichnung platzieren, basierend auf den Positionen, an denen Sie dieselben Blöcke zuvor in Ihrer DWG-Datei eingefügt haben, was die Anzahl der Klicks reduziert und Zeit spart.Intelligente Blöcke: Ersetzen
Das intelligente Ersetzen von Blöcken hilft Ihnen, die benötigten Blöcke schnell zu finden, indem Sie einen oder mehrere Blöcke mit Hilfe von maschinellen Lernvorschlägen, kürzlich verwendeten Blöcken und der manuellen Auswahl von Ersatzblöcken ersetzen.Funktionalität nach Maß
Seit nunmehr fünf Jahren enthält ein AutoCAD-Abonnement den Zugriff auf sieben spezialisierte Toolsets für Architektur, mechanische Konstruktion, 3D-Mapping und vieles mehr. Damit können Unternehmen die Software an ihre Branche anpassen und Teams in die Lage versetzen, fachspezifische Routinen und Workflows zu erstellen und auszuführen. In sieben Studien konnten Kunden ihre Produktivität bei Aufgaben, die mit solch einem AutoCAD-Toolset durchgeführt wurden, um durchschnittlich 63 % steigern. Gründe dafür sind u. a. der Zugang zu Bibliotheken mit über 750.000 Symbolen, Teilen und Detailkomponenten sowie die Automatisierung von Grundrissen, Schnitten, Ansichten und mehr. Hier ein grafischer Überblick zu den Inhalten des AEC Toolsets und des PDM Toolsets: In einem weiteren Leistungstest ließ sich feststellen, dass sich mit der zusätzlichen Unterstützung für Apple Silicon die Gesamtleistung von AutoCAD für Mac verdoppelt.Effizientes Datenmanagement mit Vault?
Unser Whitepaper „Sieben Tipps für Autodesk Vault“ gibt Ihnen wertvolle Einblicke, wie Sie Ihre Konstruktionsdaten optimal verwalten, Prozesse effizienter gestalten und die Zusammenarbeit im Team verbessern können.
Erfahrung in der Vernetzung von Entwürfen
Autodesk hat ein Ökosystem aus branchenführender Konstruktionssoftware und Technologiepartnern geschaffen, um AutoCAD mit Arbeitsabläufen in Tools wie Revit, Civil 3D und Inventor zu verbinden. Das alles ermöglicht ein sicheres Freigeben und Kommentieren von Zeichnungen über Desktop-, Web- und Mobilgeräte.AutoLISP
AutoLISP, ein Dialekt der Programmiersprache LISP und ein Hauptmerkmal von AutoCAD Desktop, ermöglicht jetzt Anpassungen zur Automatisierung einer Befehlsfolge in AutoCAD im Web. AutoCAD LT enthält nun auch AutoLISP.Markierungsimport und Markierungsassistent
Diese, bereits in der letzten AutoCAD-Version erhältliche Funktion, wurde weiterentwickelt. Wesentliche Verbesserungen der Benutzerfreundlichkeit und erweiterte maschinelle Lernfunktionen führen zu schnelleren plattformübergreifenden Markup-Workflows.AutoCAD 2024 – zusätzliche neue Funktionen und aktuelle Features
Neben den bereits aufgeführten Funktionen stehen mit AutoCAD 2024 diese Neuerungen und Features bereit:- Trace: Fügen Sie Änderungsnotizen und Markierungen hinzu, ohne Ihre bestehende Zeichnung zu verändern. Das funktioniert sowohl auf dem AutoCAD-Desktop als auch in den Web- und Mobil-Apps.
- Manager für Planungsunterlagen: Mit dem Manager für Planungsunterlagen können Sie Zeichnungssätze jetzt schneller als je zuvor öffnen. Durch die Nutzung der Autodesk-Cloud-Plattform ist das Senden und Öffnen von Zeichnungssätzen an und von Teamkollegen schneller und sicherer.
- Verschiebbare Fenster: Verschieben Sie Zeichnungsfenster, um sie nebeneinander oder auf mehreren Monitoren anzuzeigen, ohne eine weitere Instanz von AutoCAD zu öffnen.
- Counts & Blocks Palette: Die Blockzählung ist jetzt bis zu 70 % schneller, die Wiederverwendung von Zeichnungsinhalten mit Blöcken ist jetzt bis zu 47 % schneller.
Neuerungen in AutoCAD LT 2024
Wie oben bereits erwähnt, ist AutoLISP nun ebenfalls in AutoCAD LT enthalten. Damit können Sie Tausende von Programmen nutzen, die bereits für die Verwendung in AutoCAD-Anwendungen geschrieben wurden. AutoCAD LT unterstützt AutoLISP-Quelldateien (LSP), kompilierte LSP-Dateien, Fast-load AutoLISP (FAS) und Visual LISP Applications (VLX). Ebenso wie AutoCAD 2024 enthält die neue Version von AutoCAD LT das Platzieren von Intelligenten Blöcken. Zusätzlich können Sie mit AutoCAD LT diese Funktionen nutzen:- Erstellen und Bearbeiten von 2D-Geometrien
- Kommentieren von Zeichnungen mit Kurven, Text, Bemaßungen, Hilfslinien und Tabellen
- Anpassen von Multifunktionsleiste und Werkzeugpaletten
- Anhängen und Importieren von Daten aus PDF-Dateien
- Freigabe und Verwendung von Daten aus DGN-Dateien, Navisworks und Bing Maps
- Automatisches Zählen von Objekten und Blöcken
- Austausch von Zeichnungen direkt aus AutoCAD oder AutoCAD LT mit Kollegen