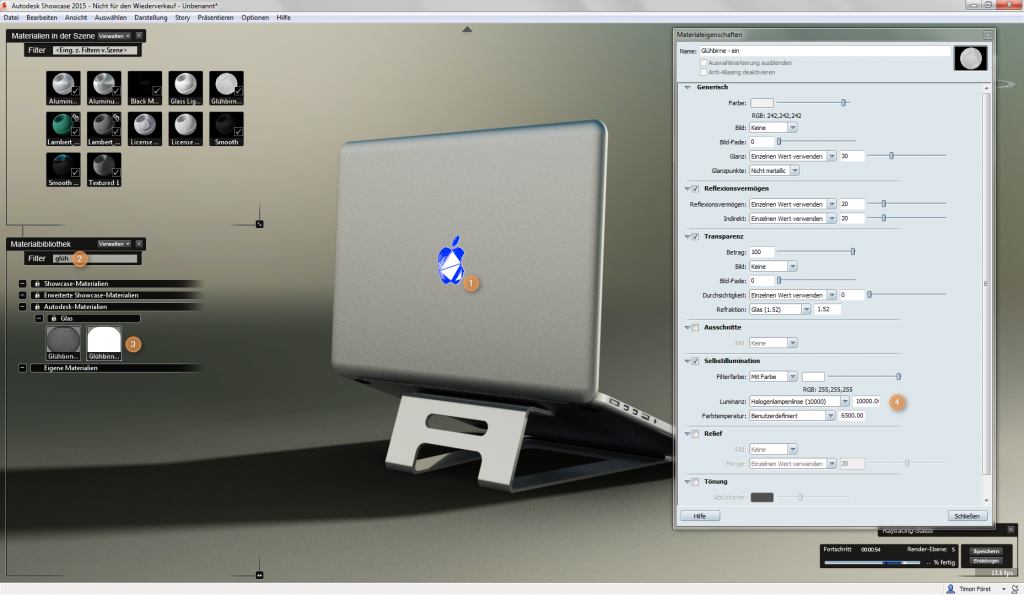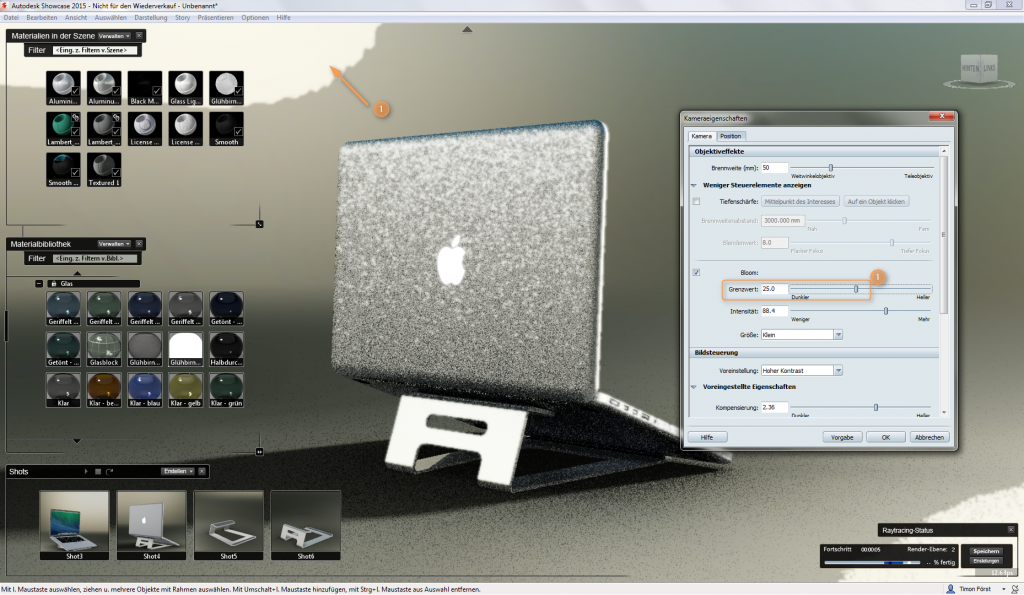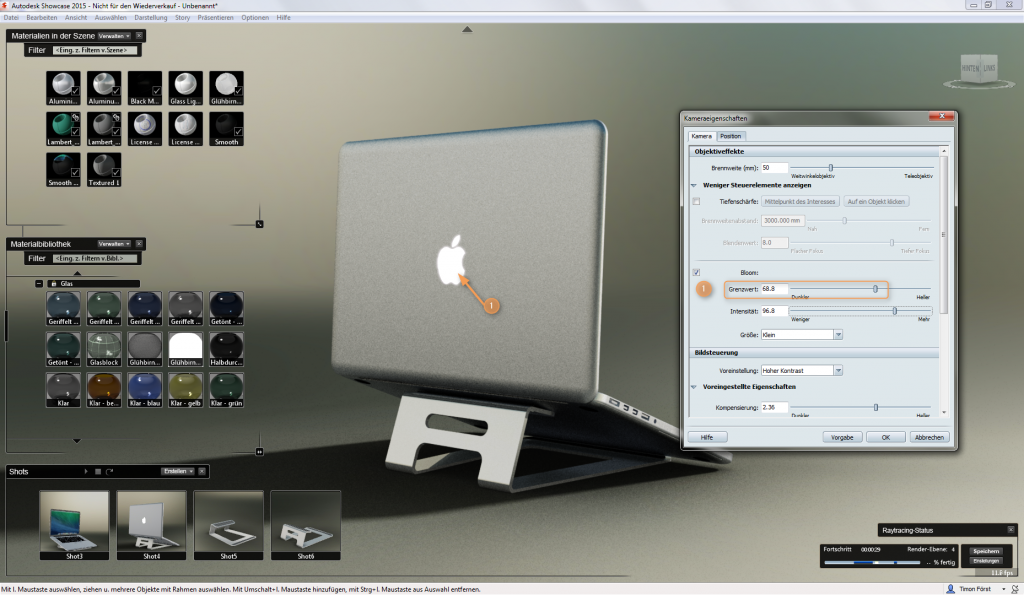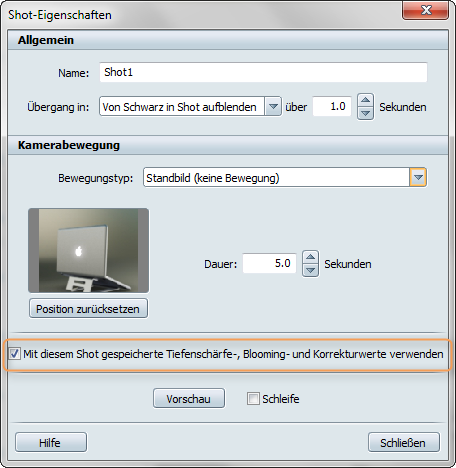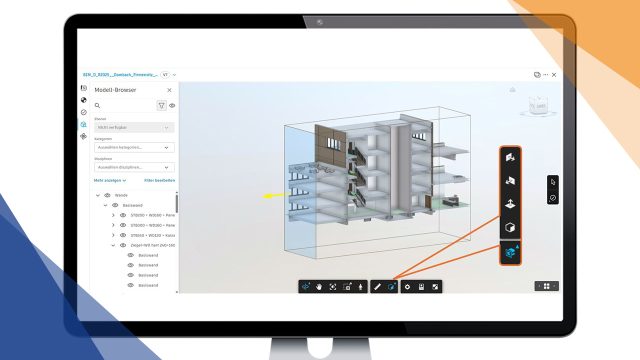Warum erforderlich?
Oft haben Produkte kleine LEDs, Scheinwerfer oder Glühlampen, die eine besondere und auch realistische Stimmung verleihen. Diese sollte natürlich auch in unser Rendering einfließen.
Kein Licht – Materialien sind gefragt!
Natürlich wäre es möglich ein Licht auf das „Glas“ einer LED zu richten, damit es leuchtet. Aber eine LED beleuchtet sich im echten Leben ja auch nicht selbst, sondern auch die Umgebung. Deshalb kann man in Showcase nicht mit Licht arbeiten.
Das Wundermaterial – Glühbirne
In meinem Beispiel geht es zwar hauptsächlich um die Präsentation eines MacBook Ständers, aber ohne MacBook schaut das Produkt natürlich etwas leer aus.
Dank Luka habe ich ein MacBook Pro Retina 15″ Modell. Dieses habe ich eingeladen und ein paar Materialien zugeordnet.
Jetzt fehlt nur noch der leuchtende Apfel!
Ich wähle die Objekte in Showcase aus und suche in meinen Materialien nach „Glühbirne ein“ (im englischen zu finden unter „Light Bulb On“).
Dieses kann ich in den vorgegebenen Autodesk Materialien finden.
Im Screenshot unter ❹ (Selbstillumination » Luminaz) kann auch noch die Helligkeit reguliert werden.
Der Glüheffekt
Nun ist zwar der Apfel weiß, sehr weiß, aber das richtige „glühen“ fehlt noch.
Genau jetzt verwenden wir einen Trick: Die Kameraeigenschaften „Bloom“.
Wir gehen dafür in Ansicht » Kameraeingenschaften » Klicken Sie nun auf „Mehr Steuerelemente zeigen“ » Und aktivieren „Bloom“.
Das Ergebnis überzeugt nicht ganz. Im Hintergrund ❶ sind Flecken zu sehen. Das liegt am zu geringen Grenzwert.
Deshalb setzen wir den Wert soweit nach oben, bis nur noch unser Apfel leuchtet.
Mit der Intensität und der Größe können wir die Leuchtkraft noch verstärken.
Erst Bloom aktivieren, dann Shots
Noch ein wichtiger Hinweis für Shots.
Shots speichern die Kameraeinstellungswerte.
Das bedeutet: Erst Bloom aktivieren, dann Shots erstellen und dabei bitte den Haken setzten.