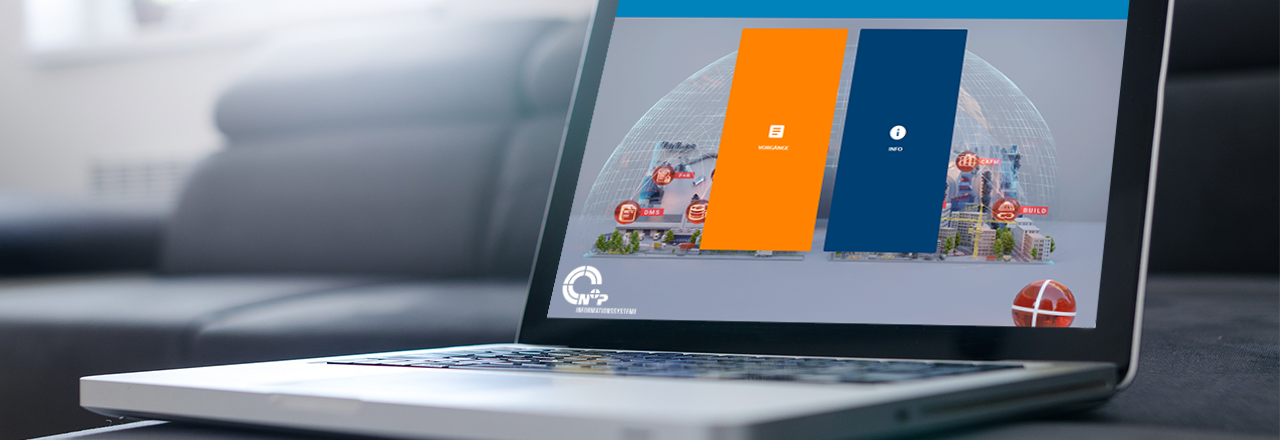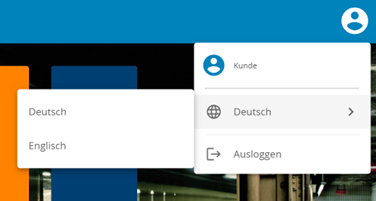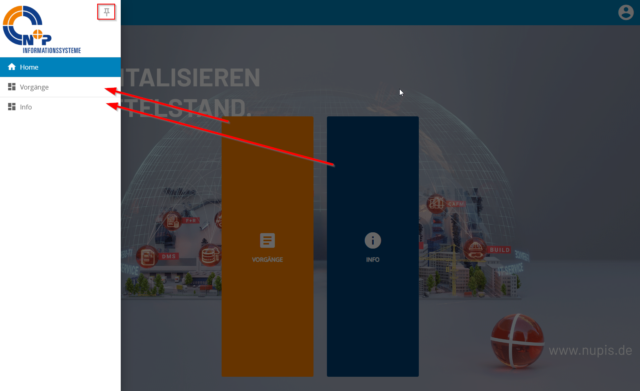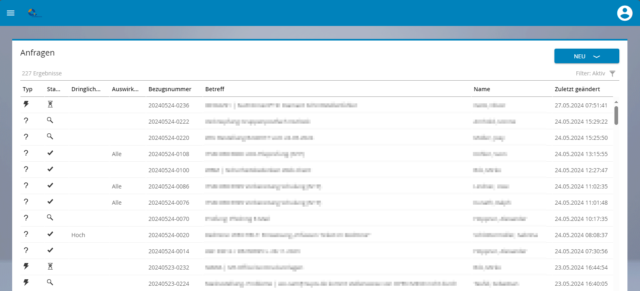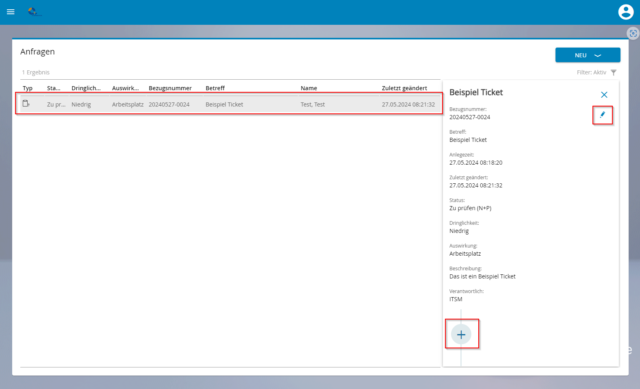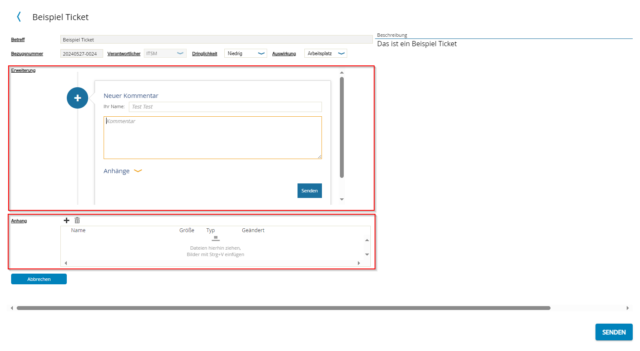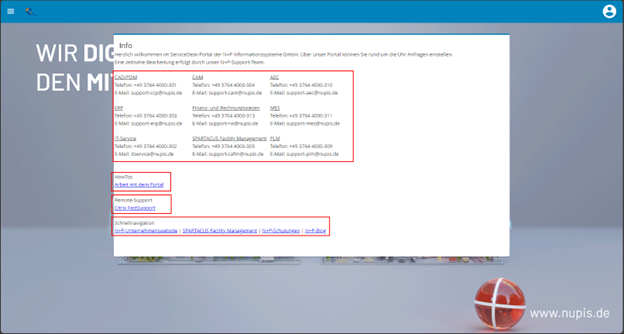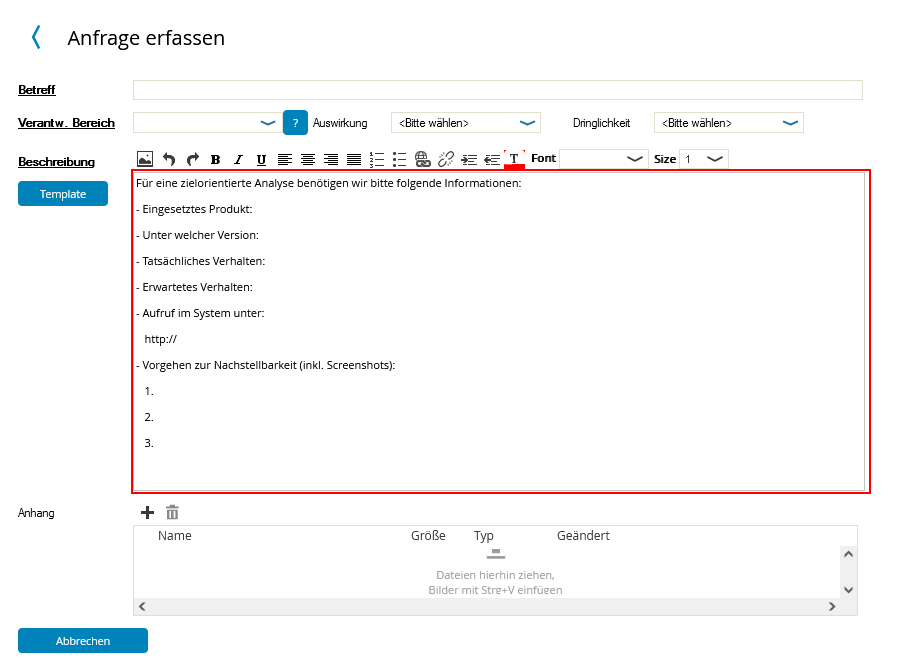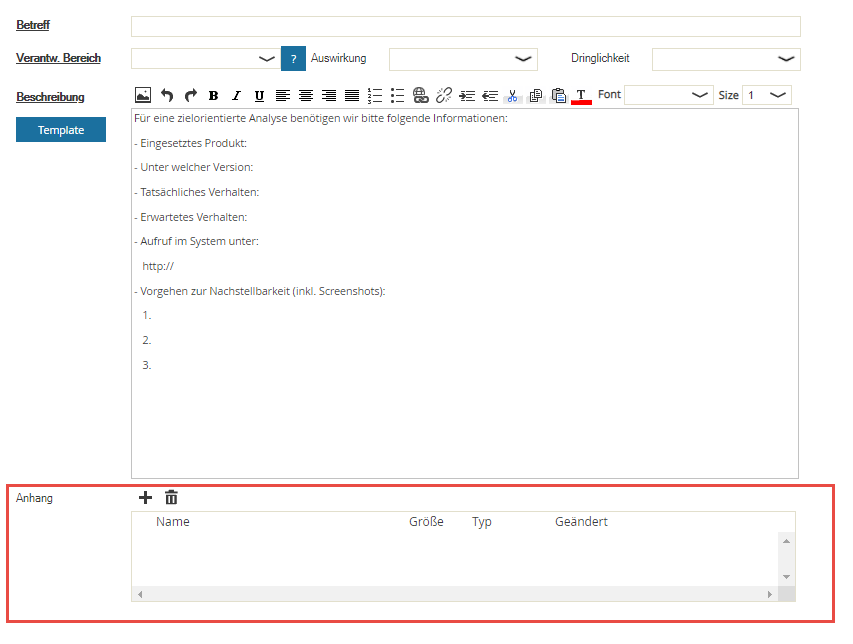Für das reibungslose und unkomplizierte Erfassen und Abarbeiten von Störungsmeldungen sowie Serviceanfragen bieten wir im Rahmen unserer Services ein komfortables Tool. Überwachen Sie aktuelle Anfragen und teilen Sie uns neue Störungsfälle mit. Mit folgender Anleitung möchten wir einen Einblick geben, wie einfach ein Ticket mithilfe des Portals „ServiceDesk“ erstellt werden kann.
Wie Sie in 5 Schritten ein Ticket erstellen.
Schritt 1:
Für die Erstellung eines Ticket muss ein Login in die ServiceDesk-Umgebung erfolgen.
Die Benutzeroberfläche ist in verschiedene Bereiche unterteilt:
1. Benutzerinformationen
In diesem Abschnitt können Sie:
- Die Sprache einstellen (Deutsch, Englisch)
- Sich aus dem Portal ausloggen
2. Menü
Über das Menü können Sie zu den verschiedenen Ansichten des Portals navigieren. Die Menüpunkte Vorgänge und Info sind ebenfalls über die Bereiche 3 und 4 (s. o. Benutzerober-fläche) zu erreichen. Das Menü kann für eine noch schnellere Navigation über die Pinnnadel dauerhaft fixiert werden.
3. Arbeitsbereich
Übersicht der Anfragen
An dieser Stelle haben Sie eine komplette Übersicht aller Anfragen aus Ihrem Unternehmen. Sie können neue Anfragen erfassen oder nähere Informationen zu einer Anfrage einsehen.
Spalten können durch das Selektieren des Kopfes in auf- oder absteigender Reihenfolge sortiert werden.
Mittels des Filters kann die Menge aller Anfragen auf die angegebenen Kriterien eingeschränkt werden, um somit konkrete Anfragen zu suchen.
Wählen Sie eine Anfrage durch einen Klick aus, um eine Schnellansicht (rechte Seite) zu erhalten. Auf der Schnellansicht haben Sie die Optionen Kommentare zu erstellen oder in die mehr detaillierte Bearbeitungsansicht zu wechseln.
4. Allgemeine Informationen
In diesem Block finden Sie alle wichtigen Rufnummern sowie Links, z. B. N+P-Blog und Remote-Support.
5. Neue Anfrage erstellen
Durch das Selektieren des Buttons „Neu“ kann eine neue Anfrage erstellt werden. Es öffnet sich die Maske für die Ticketerstellung. Für den Fall, dass Sie noch keinen Zugang zu unserem ServiceDesk-Portal haben, schreiben Sie uns einfach eine kurze Mail. Die Vorlage für die Mail finden Sie auf der Login-Seite bei Klick auf den Text „Neuen Zugang anfordern“.
Schritt 2:
In der geöffneten Maske tragen Sie bitte zuerst den Betreff ein, welcher eine kurze Zusammenfassung Ihrer Nachfrage darstellt. Danach wird der verantwortliche Bereich ausgewählt. Welche Bereiche durch die N+P supportet werden, kann über das Fragezeichen rechts daneben eingesehen werden. Im nächsten Schritt wird erfasst, ob sich das Problem nur auf einen Arbeitsplatz oder auf das gesamte Unternehmen auswirkt. Abschließend definieren Sie die Priorität des Tickets.
Schritt 3:
In diesem Bereich werden alle Informationen, die wir zum Ticket benötigen, abgefragt. Tragen Sie bitte ein, um welches Produkt es sich handelt und welche Version genutzt wird. Zum Beispiel das Produkt AP+ mit der Version 6.3. Als nächstes ergänzen Sie die Information, was momentan passiert, wenn Sie die Aufgabe ausführen wollen, bei der ein Problem auftritt. Zusätzlich geben Sie an, was eigentlich passieren sollte. Zum Beispiel, ob sich statt einem Dialog, eine Fehlermeldung öffnet. Je genauer das Problem bzw. die Fehlermeldung geschildert wird, desto besser können wir zu einer schnellen Klärung beitragen.
Schritt 4:
Die Upload-Funktion unterstützt das vorher beschriebene Fehlerbild. Heften Sie Screenshots der Fehlermeldung beziehungsweise Fehlerprotokolle mithilfe der Funktion „Anhang“ an das Ticket an. Vergessen Sie bitte nicht, diese entsprechend zu benennen. Hilfreich sind auch innerhalb der Grafik markierte Bereiche, die das genaue Problem zeigen.
Schritt 5:
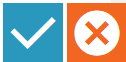 Im letzten Schritt wird das Ticket über den Klick auf das türkis unterlegte Häkchen bestätigt. Dieses befindet sich am unteren rechten Rand der Seite. Ihre Anfrage wird nun an uns versendet und Sie können die Seite schließen. Bei Klick auf das rot unterlegte Kreuz wird Ihre Anfrage ohne Absenden geschlossen. Alle Eingaben sind dann hinfällig, weil diese nicht gespeichert oder als Entwurf im System gepuffert werden.
Im letzten Schritt wird das Ticket über den Klick auf das türkis unterlegte Häkchen bestätigt. Dieses befindet sich am unteren rechten Rand der Seite. Ihre Anfrage wird nun an uns versendet und Sie können die Seite schließen. Bei Klick auf das rot unterlegte Kreuz wird Ihre Anfrage ohne Absenden geschlossen. Alle Eingaben sind dann hinfällig, weil diese nicht gespeichert oder als Entwurf im System gepuffert werden.
Nach Absenden des Tickets erhalten Sie zuerst eine Benachrichtigung, dass Ihr Anliegen bei uns eingegangen ist und unter welcher Ticketnummer wir dieses bearbeiten. Daraufhin bearbeiten wir Ihr Ticket so schnell wie möglich. Sie können den aktuellen Bearbeitungsstand jederzeit im ServiceDesk-Portal einsehen. Sollten noch Nachfragen bestehen, melden wir uns bei Ihnen. Ansonsten geben wir Ihnen Bescheid, sobald wir eine Lösung für Ihr Problem gefunden haben.
Im nachfolgenden Video zeigen wir die oben beschriebenen Schritte in visueller Form.