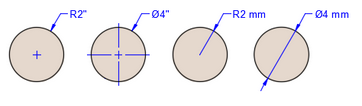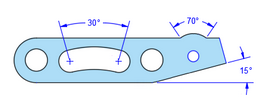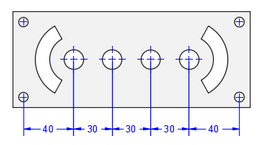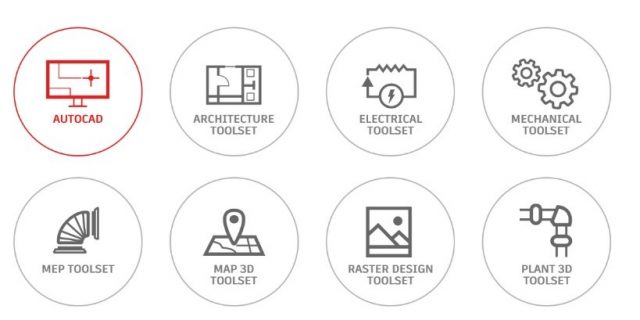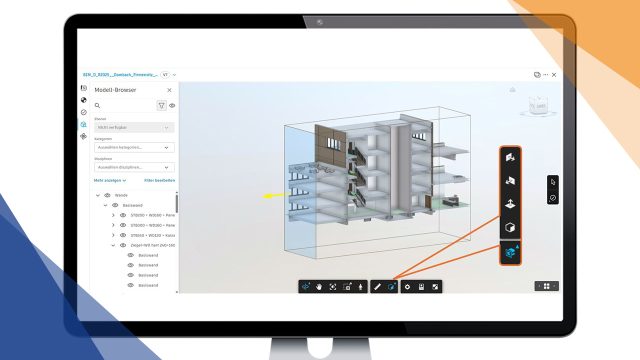Im dritten und letzten Teil unserer Beitragsserie erhalten Sie Tipps zu:
- PDF-Export und -Import
- AutoCAD-Rechtschreibprüfung
- Gruppieren von Objekten
- Bemaßungen
- Assoziativen Anordnungen
- AutoCAD App Store
- AutoCAD mobile App & AutoCAD Web App
- AutoCAD Toolsets
Tipp 15 | PDF-Export und -Import
Wie exportiere ich meine Zeichnung als PDF und wie importiere ich PDF-Dateien bzw. Geometrien, Raster Bilder, TrueType Texte und gefüllte Flächen?
- PDF-Export: Ausgabe -> Exportieren -> PDF Export
- PDF-Import: Einfügen -> PDF importieren
Tipp 16 | AutoCAD-Rechtschreibprüfung
Welche Hilfestellung und Kontrolle bietet AutoCAD, um Rechtschreibfehler in Zeichnungen zu vermeiden?
Folgende Texte können überprüft werden:
- Einzeiliger Text und Absatztext
- Maßtext
- Multi-Führungslinien-Text
- Text in Blockattributen
- Text in Xrefs
Neben den bereits vorinstallierten Wörterbüchern bietet AutoCAD auch die Möglichkeit individuelle Wörterbücher als „.cus“ Datei einzubinden. Eigennamen, Firmennamen, Fachbegriffe usw. können so im aktuellen Wörterbuch hinterlegt werden und erhöhen somit die Qualität der Rechtschreibprüfung.
Zusatz: Mit den Befehlen „DCTMAIN“ und „DCTCUST“ kann zwischen dem Haupt- und persönlichen Wörterbuch gewechselt werden.
Tipp 17 | Gruppieren von Objekten
Wie arbeite ich mit der Funktion der gruppierten Objekte?
Am einfachsten anhand der Erstellung einer unbenannten Gruppe:
- die Objekte, welche Sie gruppieren wollen, auswählen
- auf „Start“ -> „Gruppen“ -> „Gruppe“ -> „Finden“ klicken
- alle gewählten Objekte werden nun zu einer neuen Gruppe hinzugefügt
Benannte Gruppen:
- auf „Start“ -> „Gruppen“ -> „Gruppe“ -> „Finden“ klicken
- den Befehl „u“ in der Eingabezeile eingeben
- einen Namen für die zu erstellende Gruppe auswählen und diesen eingeben
- die Objekte, welche gruppiert werden sollen, auswählen
- die Auswahl mit der „Eingabetaste“ bestätigen – alle gewählten Objekte werden nun zu einer neuen Gruppe hinzugefügt
Tipp: Manchmal möchte man im Verlauf einer Zeichnung den Namen für eine bestimmte Gruppe ändern. Dies ist in AutoCAD ganz einfach möglich.
- auf „Start“ -> „Gruppen“ -> „Gruppenbearbeitung“ -> „Finden“ klicken
- die Gruppe auswählen, welche umbenannt werden soll
- in der Eingabezeile „u“ eingeben und einen neuen Namen wählen
Tipp 18 | Bemaßungen
Welche Bemaßungsstile werden in AutoCAD angeboten?
Hier eine Auflistung der häufigsten Bemaßungsstile in AutoCAD:
Linearbemaßungen (der wohl bekannteste Bemaßungsstil)
- Nutzung des Befehls „BEM“ um eine ausgerichtete, horizontale oder vertikale Bemaßung zu erstellen
- abhängig von der Bewegung der Maus beim Einfügen der Bemaßung ändert sich der Stil
Radialbemaßungen
- Bemessen eines Kreises oder Bogens mit Durchmesser und/oder Radius
- optional kann eine Mittellinie oder ein Zentrumspunkt dargestellt werden
Winkelbemaßungen
- Verwendung der Funktion der Winkelbemaßung, um einen Winkel zwischen zwei geometrischen Objekten zu bemaßen
Koordinatenbemaßungen
- Bemessung bestimmter Objekte anhand eines lokalen Koordinatensystems mit Hilfe der Koordinatenbemaßung, welche alle Maße in Abhängigkeit eines lokalen Koordinatensystems darstellt
Bogenlängenbemaßungen
- Bemessung der Länge eines Bogens, angezeigt durch das Bogensymbol
Ketten- und Basislinienbemaßungen
- Nutzung der Kettenbemaßung zur Vermessung der Objekte zueinander
- Nutzung der Basislinienbemaßung, um alle Bemaßungen eines Objektes an einer Basislinie orientiert zu bemessen
Tipp 19 | Assoziative Anordnungen
Was ist eine assoziative Anordnung und wie kann ich diese erstellen?
Bei großen Zeichnungen kann es sehr hilfreich sein, wenn Objekte nicht nur gruppiert werden, vielmehr ist eine assoziative Anordnung von Objekten gewünscht. Bei einer assoziativen Anordnung behalten Objekte die Beziehung beim Verschieben zueinander bei. So kann eine Vielzahl an Objekten deutlich schneller und genauer verschoben werden.
Wie eine assoziative Anordnung erstellt werden kann, zeigt dieses kurze Video.
Tipp 20 | AutoCAD App Store
Was ist eine assoziative Anordnung und wie kann ich diese erstellen?
- Wird eine gewünschte Funktion in AutoCAD vermisst, dann lohnt sich hier zum Beispiel immer ein Blick in den AutoCAD App Store.
- Im App Store ist eine sehr große Anzahl an Erweiterungen zu finden, welche den Alltag teils deutlich erleichtern können.
Tipp 21 | AutoCAD mobile App & AutoCAD Web App
Die AutoCAD Web- und Mobile Apps ermöglichen es, mit den aktuellsten Dateien vor Ort sowie auch unterwegs zu entwerfen und zu zeichnen.
Egal, ob Sie AutoCAD unter Windows, Mac, auf einem Tablet, Smartphone oder im Web verwenden möchten, Autodesk hat die richtige Lösung für Sie. AutoCAD-Abonnenten erhalten zusätzlich zur AutoCAD-Software Zugriff auf die Web-App und die mobile App. Mit diesen Apps können Sie auf jedem DWG in AutoCAD auf jeder Plattform arbeiten.
Alle Vorteile der App auf einen Blick lesen Sie in unserem Blogbeitrag Neuerungen in AutoCAD 2021.
- Hier können Sie sich die AutoCAD Web App direkt ansehen.
- Hier können Sie sich die AutoCAD mobile App direkt ansehen.
Die App für Ihre mobilen Endgeräte erhalten Sie hier im kostenfreien Download: Android – Apple
Zusatz: Mit der AutoCAD mobile App und einem Leica DISTO ist es möglich, Bemaßungen automatisch in den AutoCAD-Zeichnungen zu aktualisieren.
Tipp 22 | AutoCAD Toolsets
Welche Toolsets bietet AutoCAD?
Die sieben individuellen Toolsets von AutoCAD geben die Flexibilität, unabhängig von der Design-Herausforderung, das richtige Werkzeug für die jeweilige Aufgabe zu wählen. Eine genauere Erläuterung der Toolsets, finden Sie im jeweiligen Blogbeitrag:
- Mechanical Toolset
- Architecture-Toolsets
- MEP-Toolset, Plant 3D-Toolset, Map 3D-Toolset, Raster Design-Toolset
- Electrical Toolset
Tipp: Die Verwendung des richtigen Toolsets für eine entsprechende Aufgabe spart Ihnen eine Menge Zeit.
Eine Sammlung von allen nützlichen Tipps zur Software von Autodesk finden Sie im E-Book „34 Tipps, die jeder AutoCAD-Nutzer kennen sollte“.
Sehen Sie sich die Sammlung an beliebten Tipps zur Zeiteinsparung in AutoCAD an, die Beiträge von Profis und täglichen Benutzern enthält. In diesem leichtverständlichen E-Book finden Sie praktische Ratschläge, um produktiver zu arbeiten und alles aus AutoCAD herauszuholen.
Fordern Sie das E-Book über das nachfolgende Formular an:
Bildquelle: Autodesk