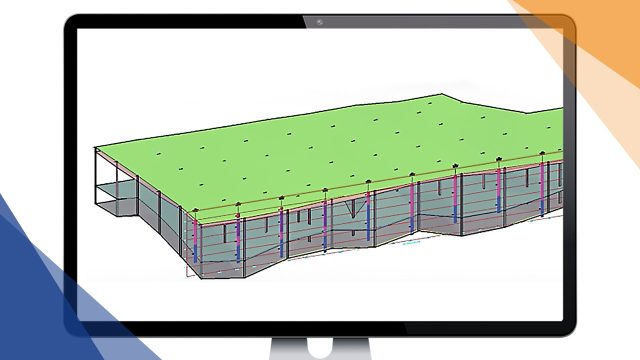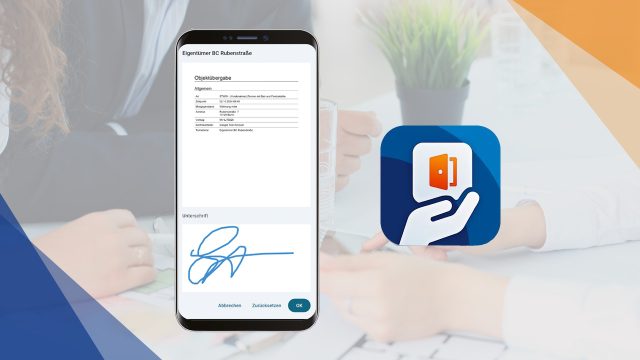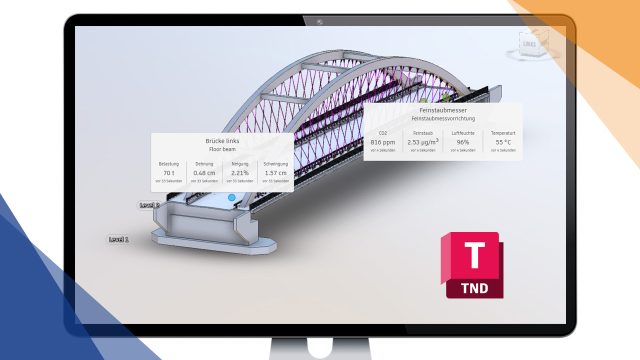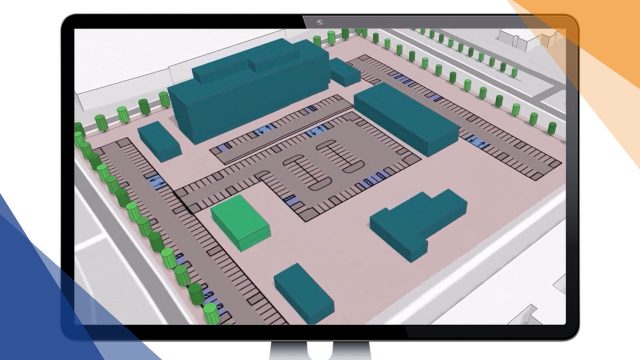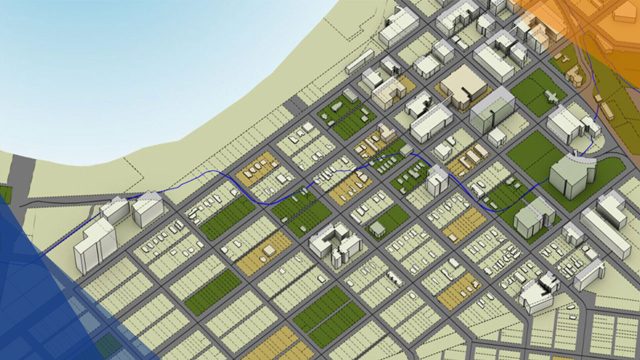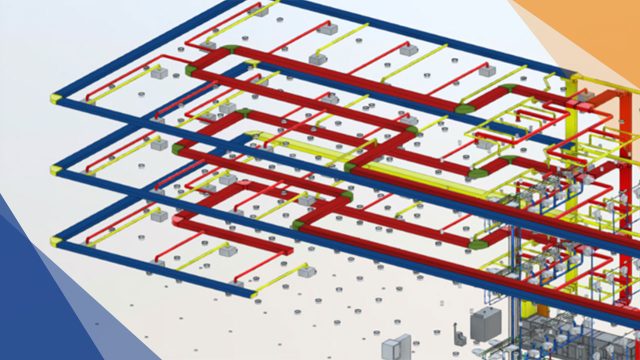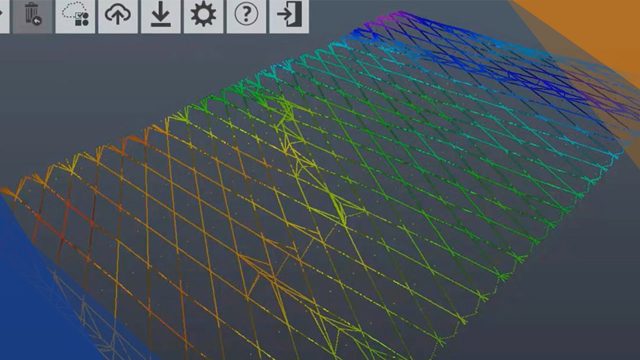News, Updates und Beiträge zum Thema Digitales Gebäude

In Kategorie suchen:
Keinen Blog-Beitrag verpassen
Jetzt Abonnement abschließen und keinen unserer Blog-Beiträge verpassen.
Wählen Sie einfach das für Sie relevante Thema und Sie erhalten eine E-Mail, sobald ein neuer Beitrag in der Kategorie veröffentlicht wurde. Sie erhalten immer freitags die Information zu neuen Blog-Beiträgen.